Synology:使用 Portainer 安装 Vaultwarden
我之前的 Vaultwarden 指南涉及到任务计划程序的使用,但今天我提供了一个推荐的、优秀的替代方案,用于通过Portainer安装 Vaultwarden 。Vaultwarden 是一个用 Rust 编写的非官方 Bitwarden 服务器实现。Vaultwarden 与官方 Bitwarden 客户端兼容,非常适合不希望运行官方资源密集型服务的自托管部署。
步骤1
请通过捐款支持我的工作。
第2步
使用我的分步指南安装 Portainer 。如果您已在 Synology NAS 上安装了 Portainer,请跳过此步骤。注意:请确保您已经安装了最新的 Portainer 版本。
步骤3
确保您拥有 synology.me 通配符证书。按照我的指南获取通配符证书。如果您已有 Synology.me 通配符证书,请跳过此步骤。
步骤4
转至 控制面板 / 登录门户 / 高级 选项卡/单击 反向代理。请按照下图中的说明进行操作。
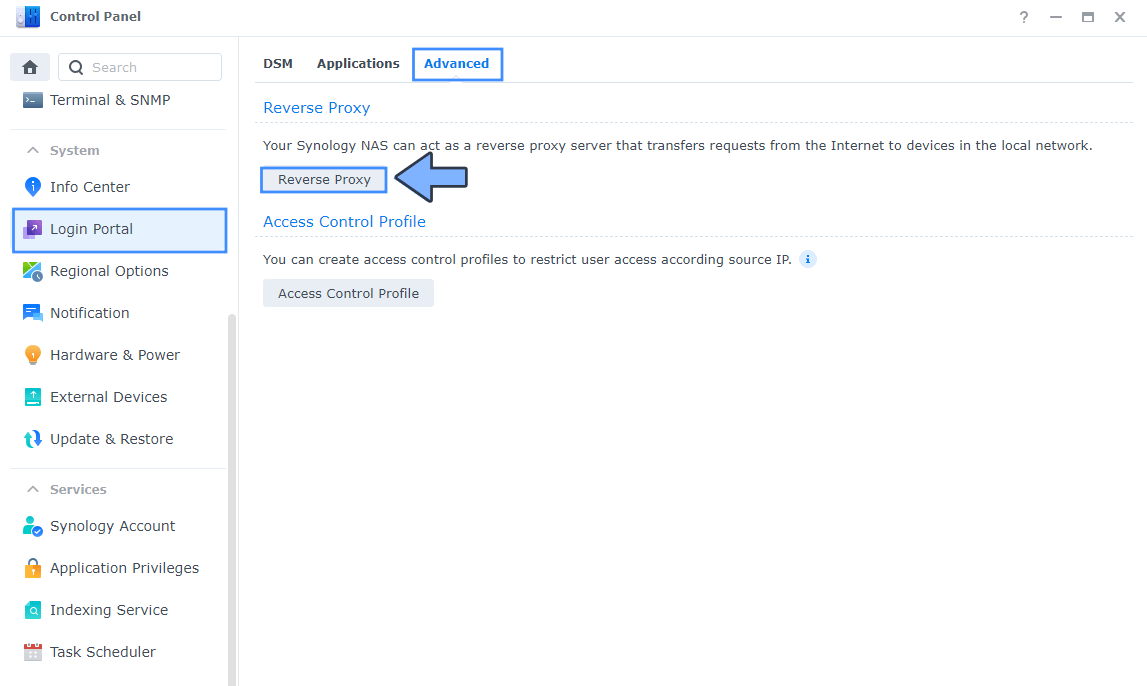
步骤5
现在单击“创建”按钮。请按照下图中的说明进行操作。
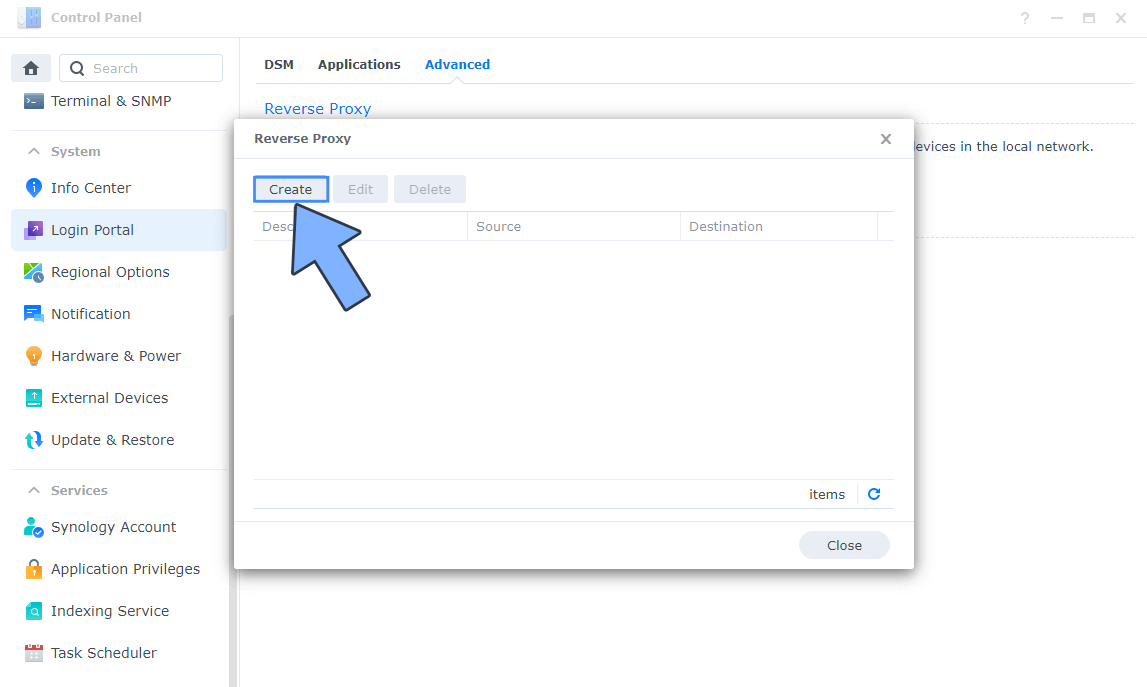
步骤6
单击“创建”按钮后,将打开下面的窗口。请按照下图中的说明进行操作。
在常规区域中,设置反向代理名称描述:输入Vaultwarden。之后,添加以下指令:
来源:
协议: HTTPS
主机名:vaultwarden.yourname.synology.me
端口: 443
勾选启用HSTS
目的地:
协议: HTTP
主机名: localhost
端口: 4080
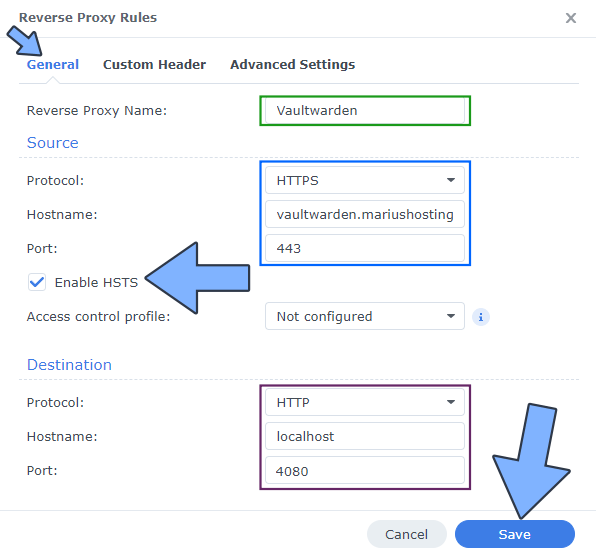
第7步
在反向代理规则上,单击自定义标头 选项卡。单击 “创建” ,然后从下拉菜单中单击 “WebSocket”。单击WebSocket后,将自动添加两个标头名称和两个值。单击 “保存”。请按照下图中的说明进行操作。
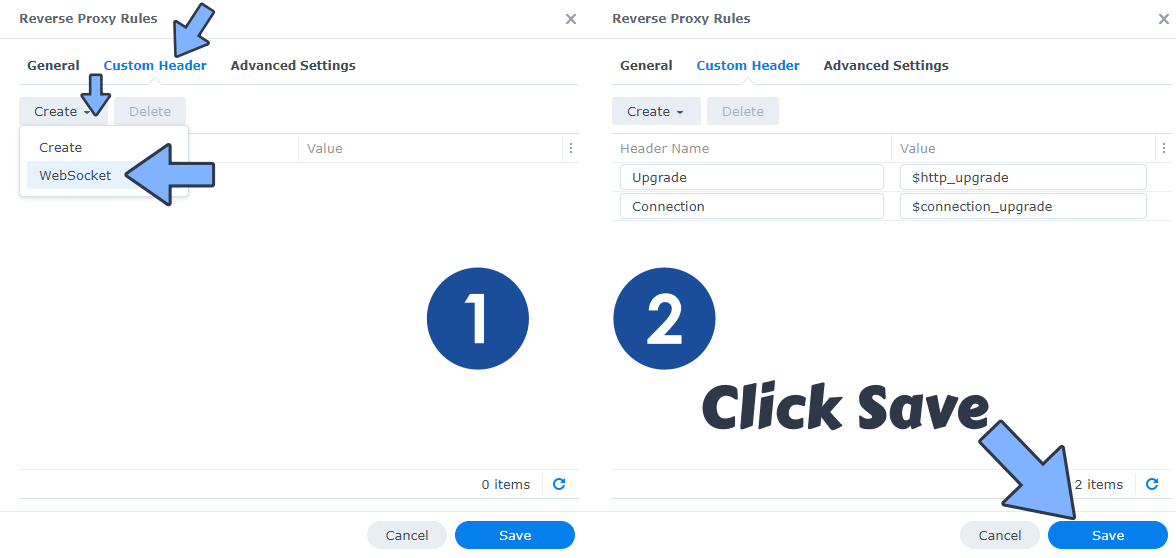
步骤8
转到控制面板/网络/连接选项卡/选中启用 HTTP/2,然后单击应用。请按照下图中的说明进行操作。
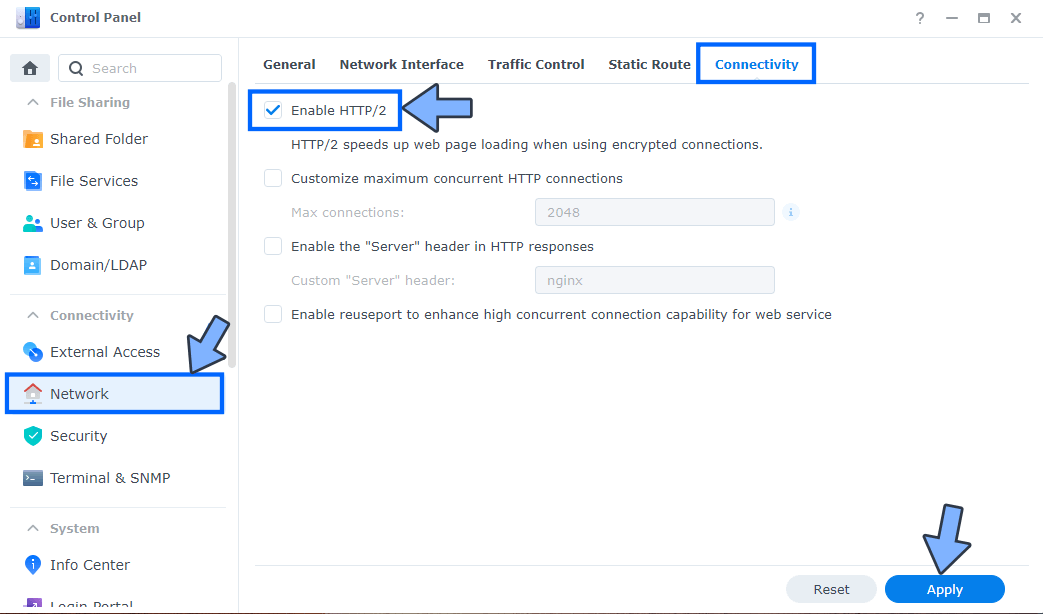
第9步
转到控制面板/安全/高级选项卡/选中启用 HTTP 压缩 ,然后单击应用。请按照下图中的说明进行操作。
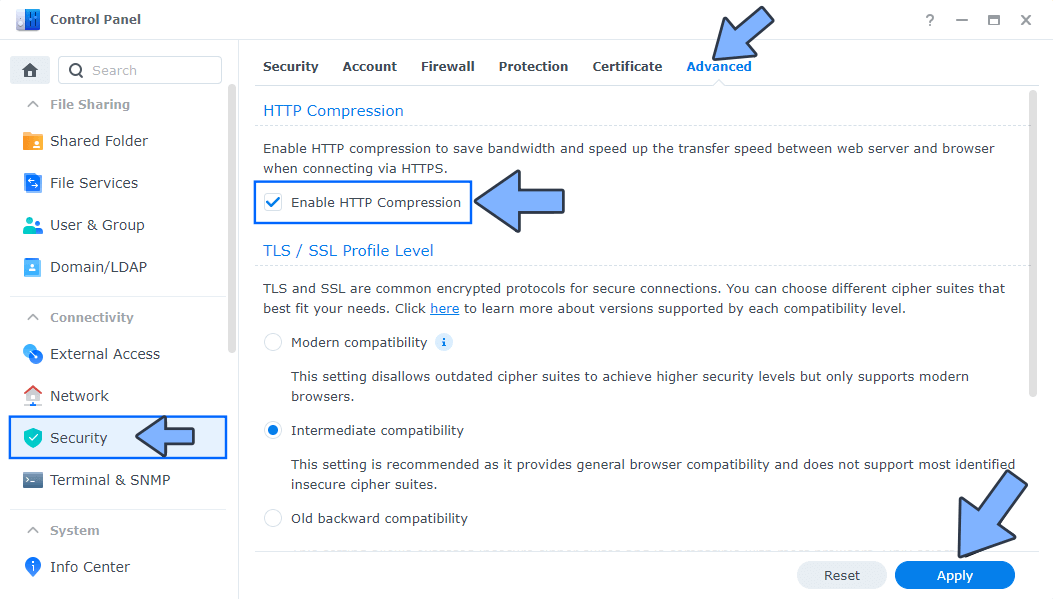
第10步
前往 File Station并打开 docker 文件夹。在 docker 文件夹中,创建一个新文件夹并将其命名为Vaultwarden。请按照下图中的说明进行操作。
注意:请注意仅输入小写字母,而不是大写字母。
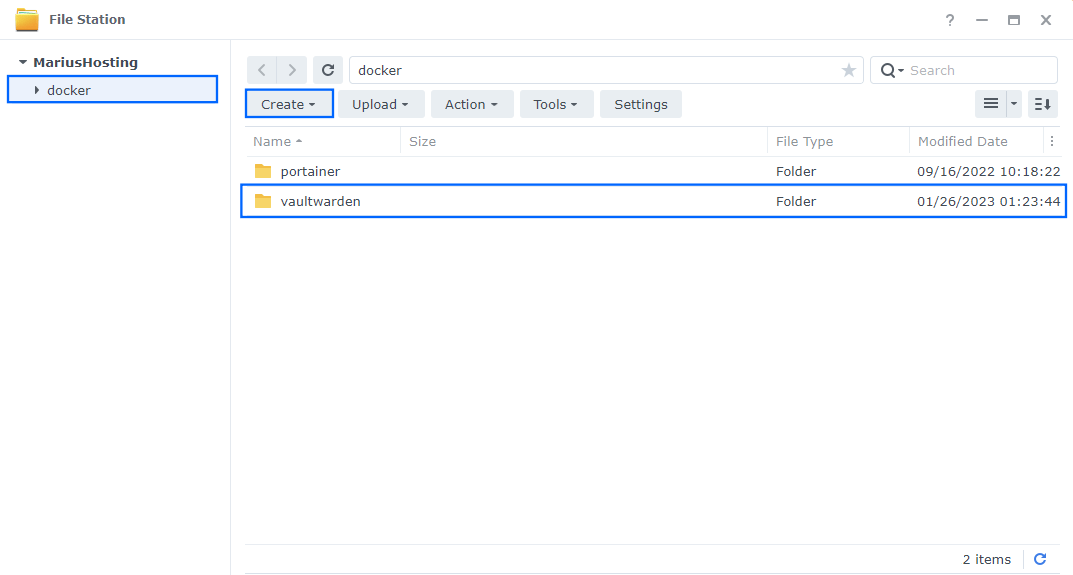
第11步
现在,在您在第 10 步创建的Vaultwarden文件夹中创建两个新文件夹,并将它们命名为data和db。请按照下图中的说明进行操作。注意:请注意仅输入小写字母,而不是大写字母。
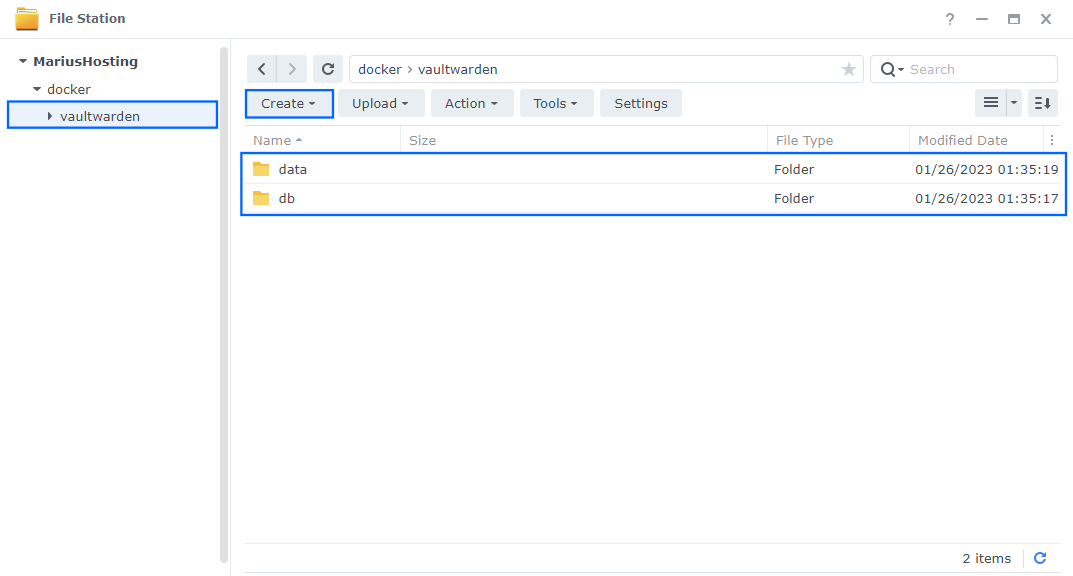
第12步
请按照我的分步指南了解如何为您的 Gmail 帐户激活 SMTP。此步骤是强制性的。注意:如果您不想使用最简单的方式通过 Google 进行 SMTP,并且您已经从自己的邮件服务器获得了 SMTP 详细信息,则可以跳过此步骤并使用您的个性化电子邮件 SMTP 详细信息。
第13步
使用您的用户名和密码登录 Portainer。在 Portainer 的左侧边栏上,单击“堆栈” ,然后 单击“+ 添加堆栈”。请按照下图中的说明进行操作。
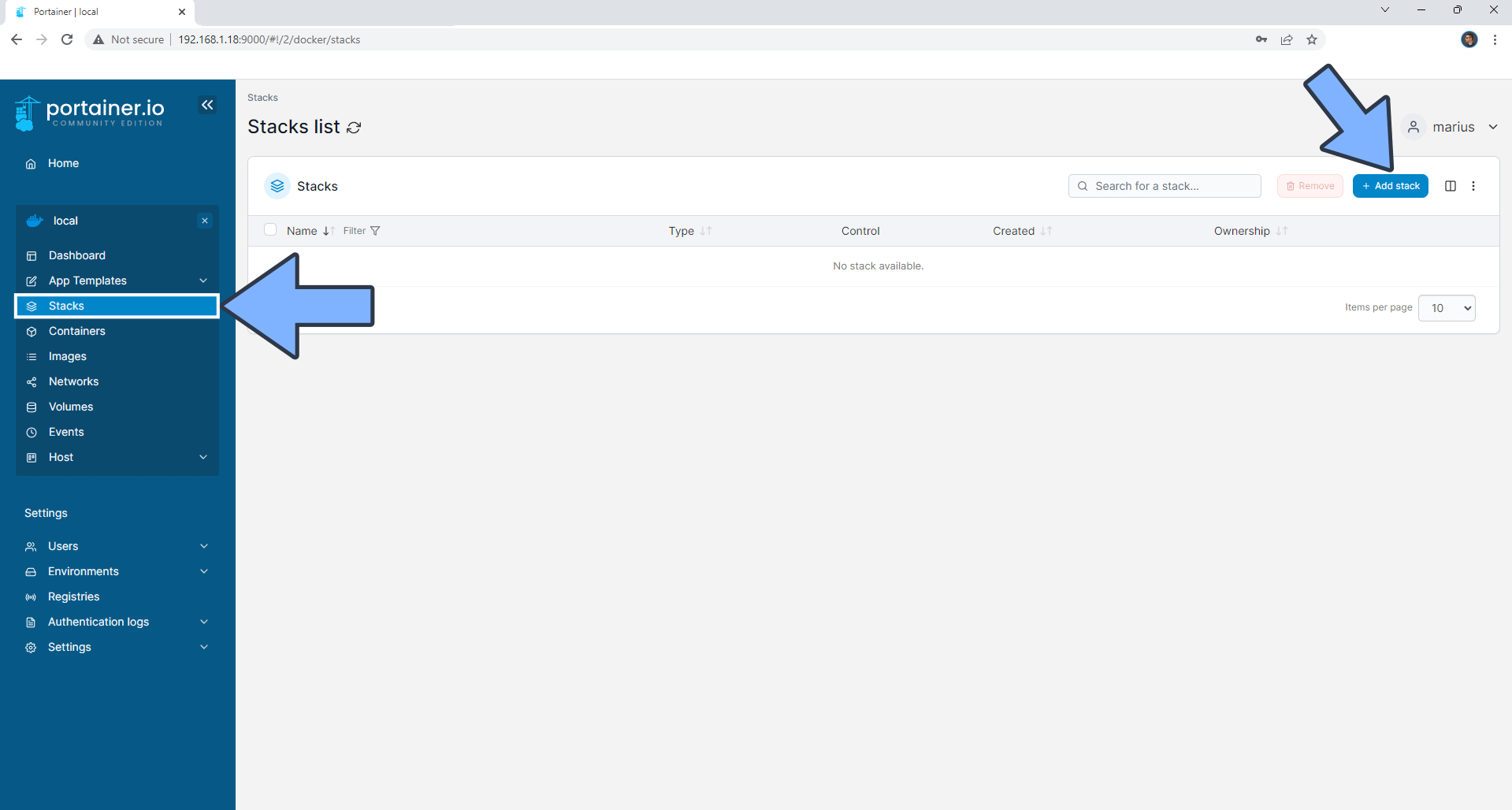
第14步
在名称字段中输入Vaultwarden。请按照下图中的说明进行操作。
注意:将以下代码复制粘贴到 Portainer Stacks Web 编辑器中。
version: "3.9" services: db: image: postgres container_name: Vaultwarden-DB hostname: vaultwarden-db mem_limit: 512m cpu_shares: 768 security_opt: - no-new-privileges:true user: 1026:100 healthcheck: test: ["CMD", "pg_isready", "-q", "-d", "vaultwarden", "-U", "vaultwardenuser"] timeout: 45s interval: 10s retries: 10 volumes: - /volume1/docker/vaultwarden/db:/var/lib/postgresql/data:rw environment: POSTGRES_DB: vaultwarden POSTGRES_USER: vaultwardenuser POSTGRES_PASSWORD: vaultwardenpass restart: on-failure:5 vaultwarden: image: vaultwarden/server:latest container_name: Vaultwarden hostname: vaultwarden mem_limit: 256m mem_reservation: 96m cpu_shares: 1024 security_opt: - no-new-privileges:true user: 1026:100 ports: - 4080:4020 volumes: - /volume1/docker/vaultwarden/data:/data:rw environment: ROCKET_PORT: 4020 DATABASE_URL: postgresql://vaultwardenuser:vaultwardenpass@vaultwarden-db:5432/vaultwarden ADMIN_TOKEN: MariushostingMariushostingMari13 DISABLE_ADMIN_TOKEN: false DOMAIN: https://vaultwarden.yourname.synology.me SMTP_HOST: smtp.gmail.com SMTP_FROM: Your-own-gmail-address SMTP_PORT: 587 SMTP_SECURITY: starttls SMTP_USERNAME: Your-own-gmail-address SMTP_PASSWORD: Your-own-app-password restart: on-failure:5 depends_on: db: condition: service_started
注意:在将上面的代码粘贴到下面的 Web 编辑器区域之前,请使用您自己的 UID 和 GID 值更改用户的值编号(按照我的分步指南了解如何执行此操作。) 1026是我的个人 UID 值, 100是我的个人 GID 值。您必须输入自己的值。
注意:在将上面的代码粘贴到下面的 Web 编辑器区域之前,请更改ADMIN_TOKEN的值并添加您自己的 ADMIN TOKEN。MariushostingMariushostingMari13 是管理员令牌的示例。你应该发明自己的价值。添加32 个随机字符,包括字母和数字。
注意:将上面的代码粘贴到下面的 Web 编辑器区域之前,请更改DOMAIN的值 ,并输入您之前在第 6 步创建的以https:// 自己的.synology.me DDNS 。
注意:在将上面的代码粘贴到下面的 Web 编辑器区域之前,请更改SMTP_FROM的值 并输入您自己的 Gmail 地址。
注意:在将上面的代码粘贴到下面的 Web 编辑器区域之前,请更改SMTP_USERNAME的值 并输入您自己的 Gmail 地址。
注意:在将上面的代码粘贴到下面的 Web 编辑器区域之前,请更改SMTP_PASSWORD的值 并输入您自己的 Gmail应用程序密码。
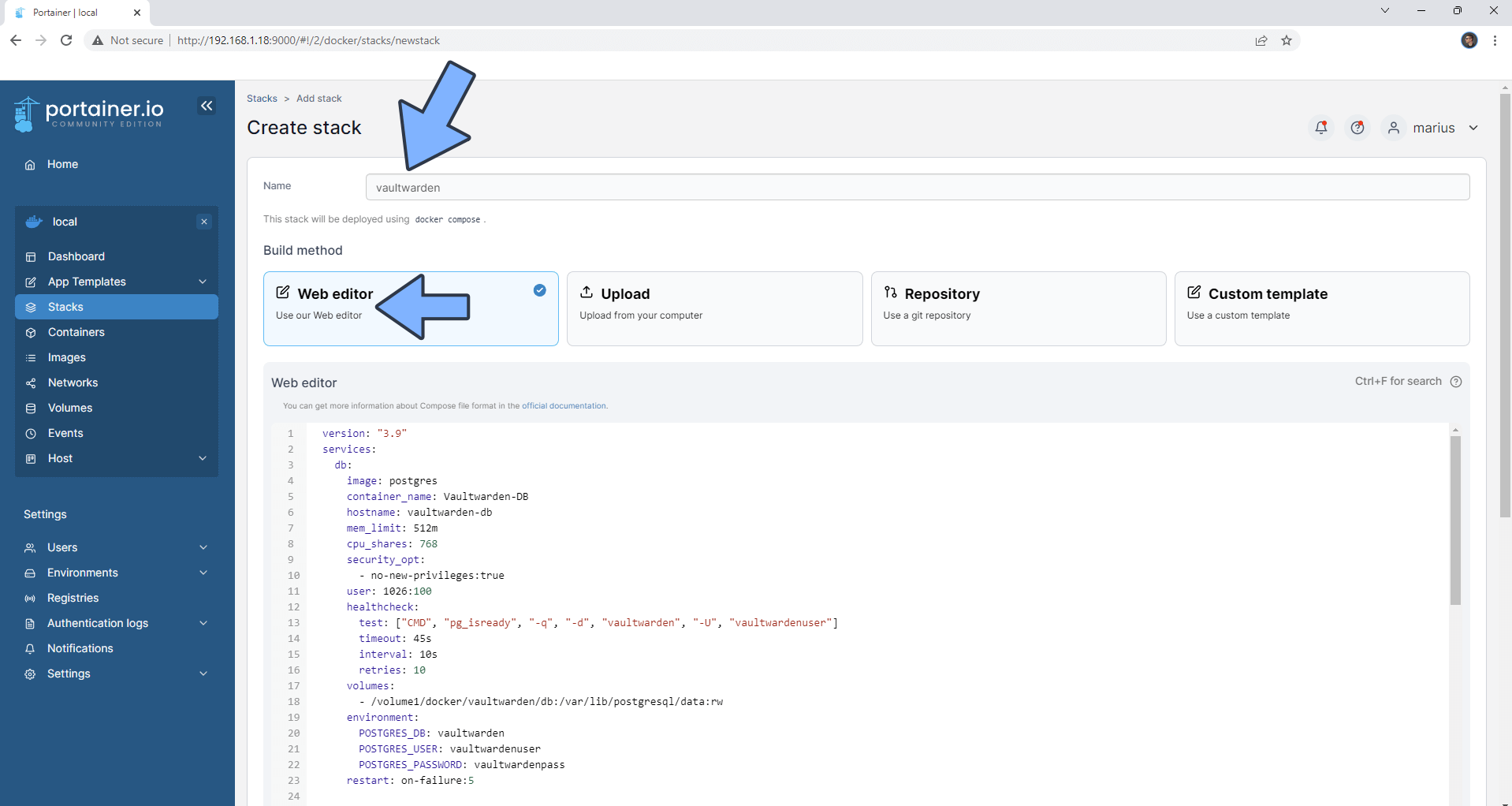
第15步
在页面上向下滚动,直到看到名为Deploy the stack的按钮 。点击它。请按照下图中的说明进行操作。安装过程可能需要几分钟的时间。这将取决于您的互联网速度连接。
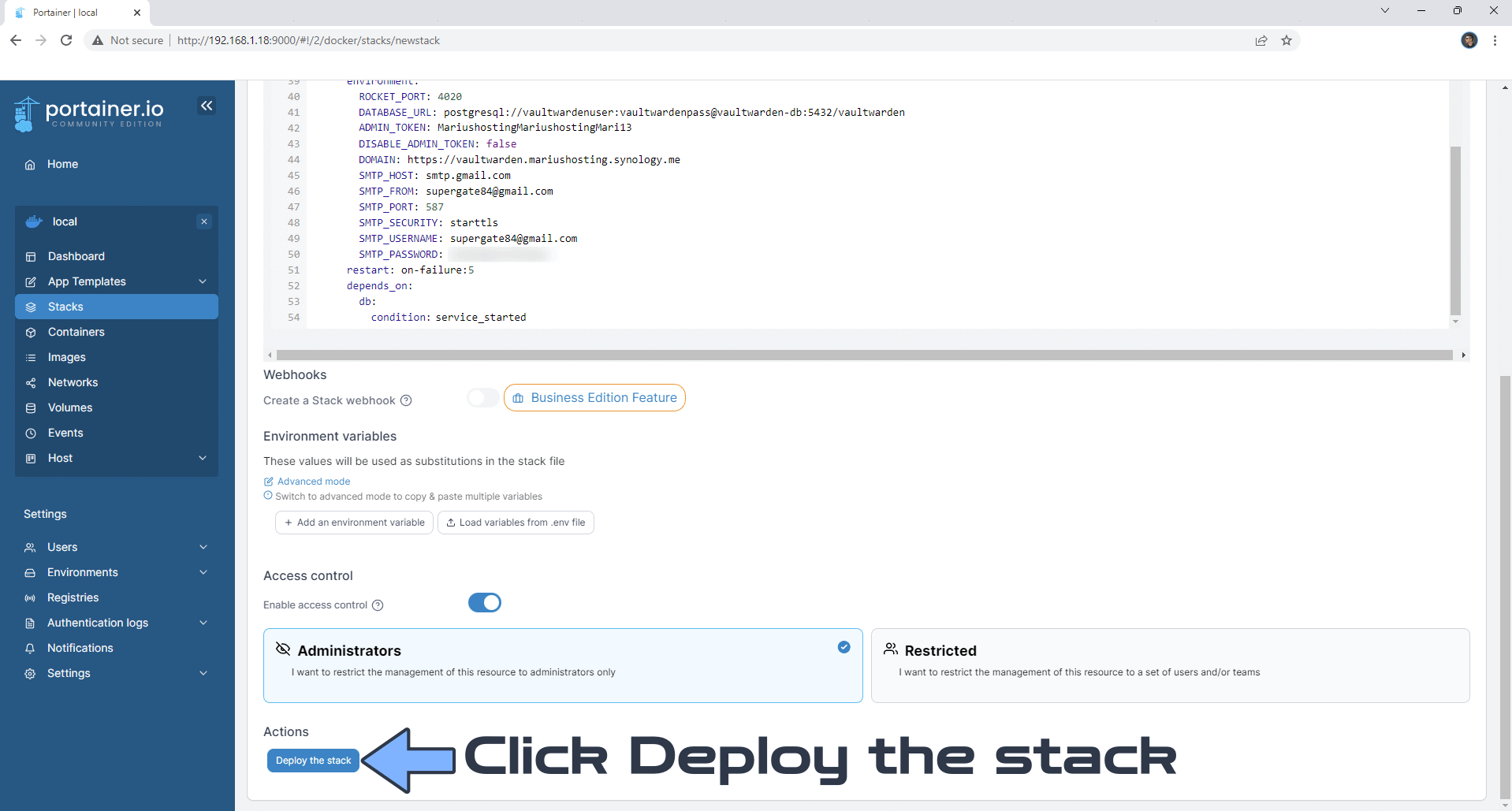
第16步
如果一切顺利,您将在屏幕右上角看到以下消息:“成功堆栈已成功部署”。
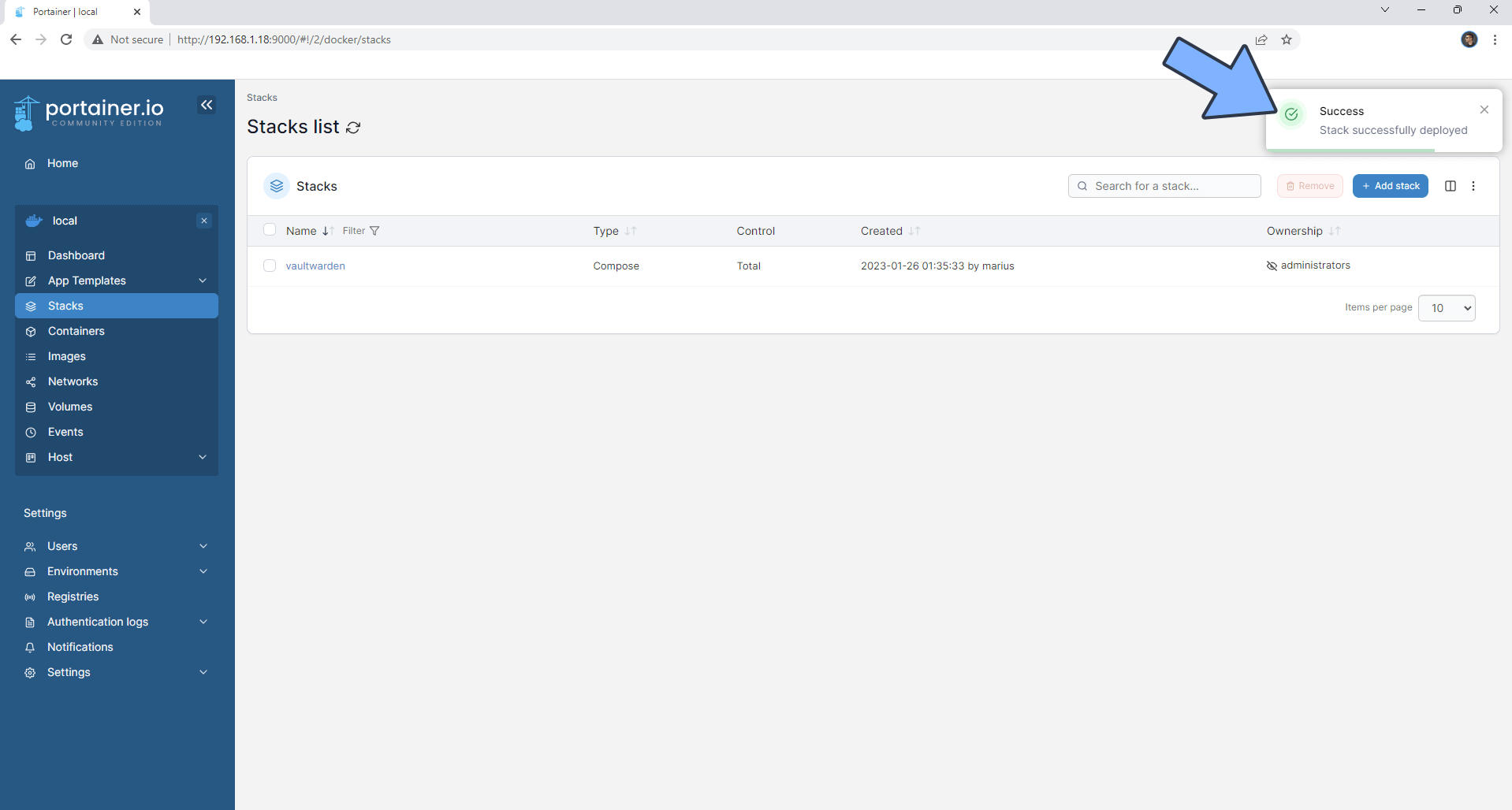
步骤17
返回第 1 步
第18步
现在打开浏览器并输入您的 HTTPS/SSL 证书,例如https:// Vaultwarden.yourname .synology.me在我的例子中是https:// Vaultwarden.mariushosting .synology.me如果一切顺利,您将看到 Vaultwarden 主页。单击创建帐户。请按照下图中的说明进行操作。
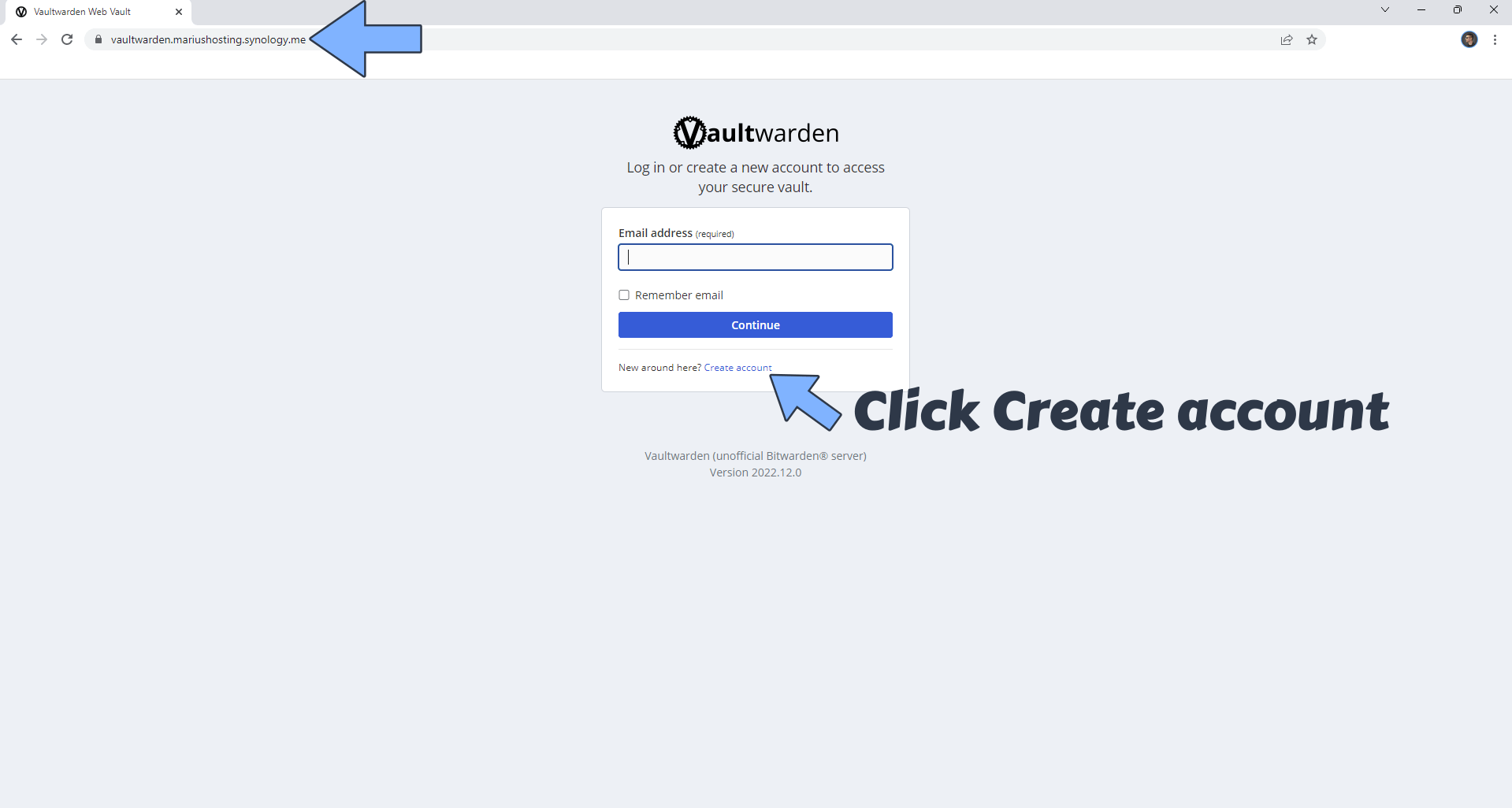
步骤19
输入您自己的 电子邮件、 名称 和 密码,然后单击“创建帐户”。请按照下图中的说明进行操作。
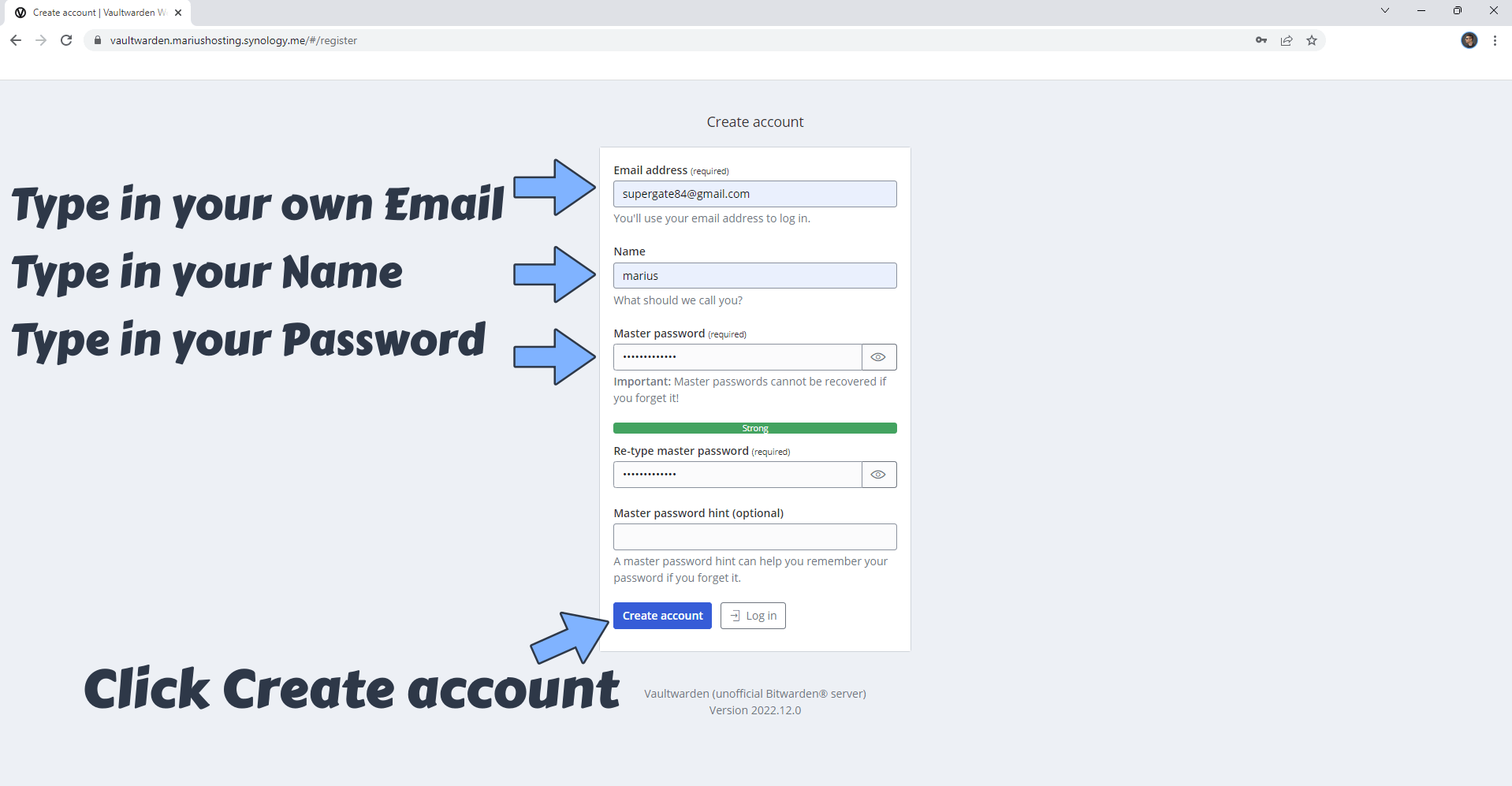
第20步
您的帐户已创建!输入您之前在第 19 步添加的您自己的电子邮件,然后单击“继续”。请按照下图中的说明进行操作。
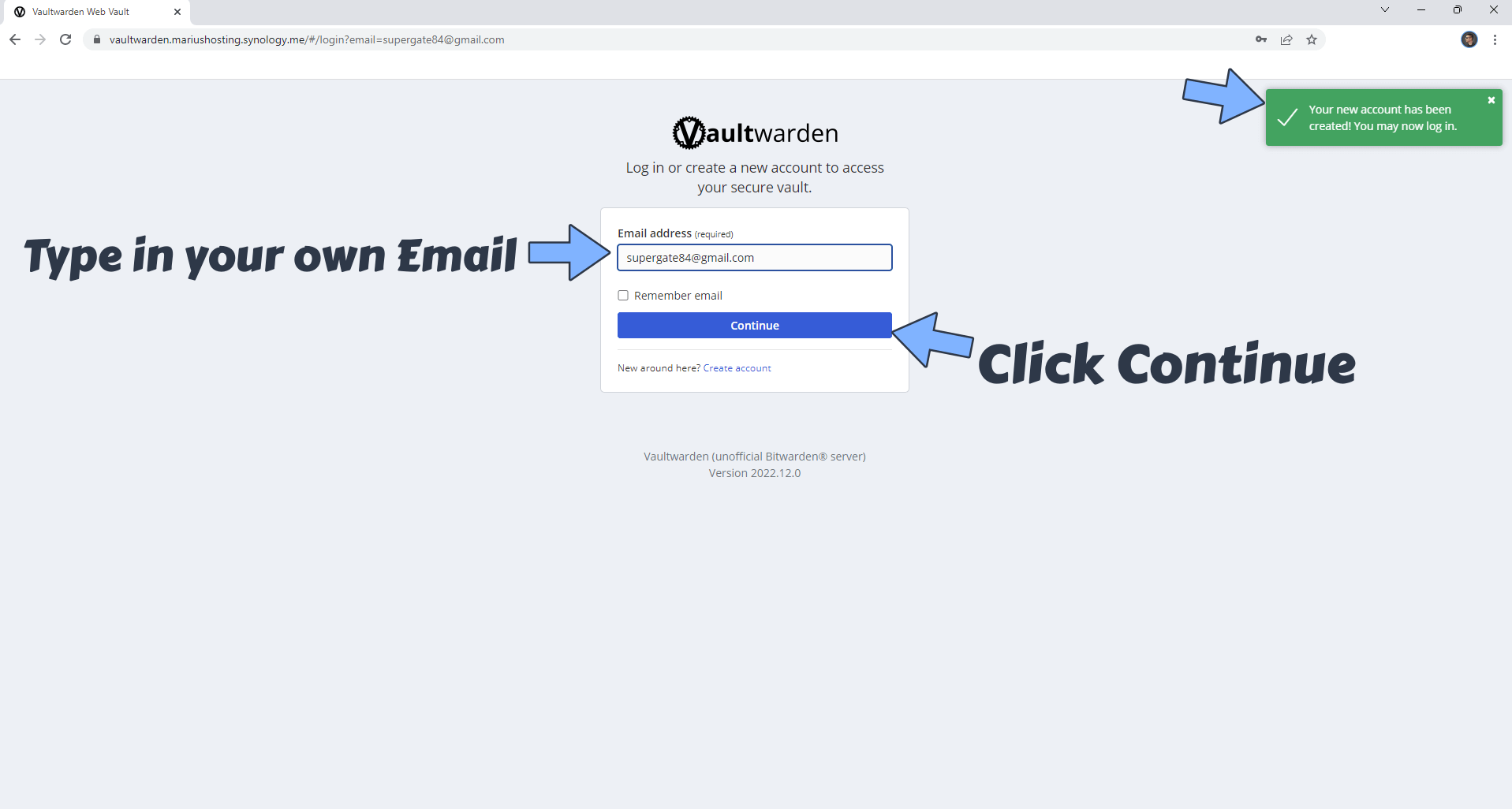
第21步
您的帐户已创建!输入您之前在步骤 19创建的主密码,然后单击“使用主密码登录”。请按照下图中的说明进行操作。
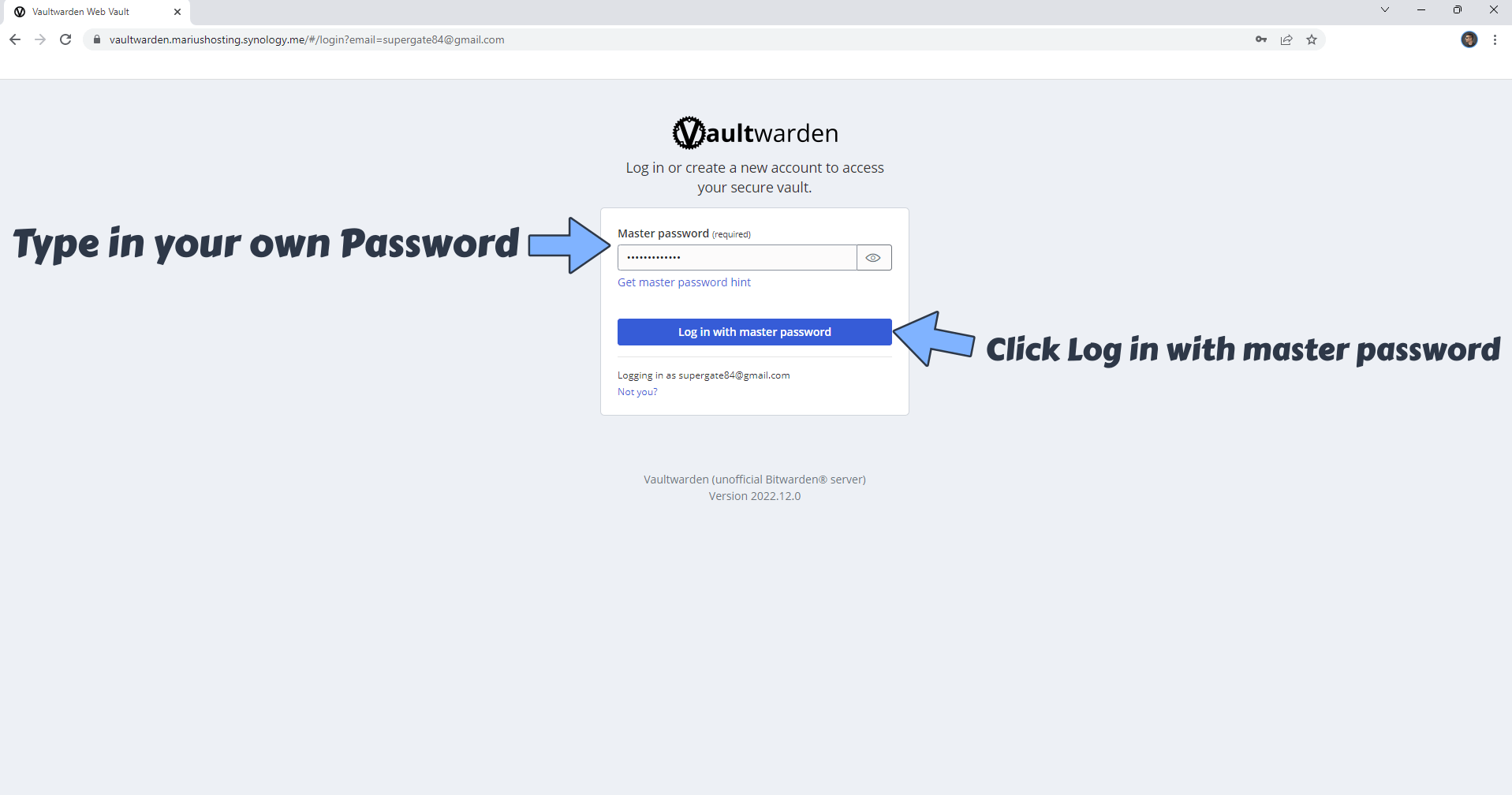
第22步
进入保险柜后,单击发送电子邮件以获取验证电子邮件。请按照下图中的说明进行操作。
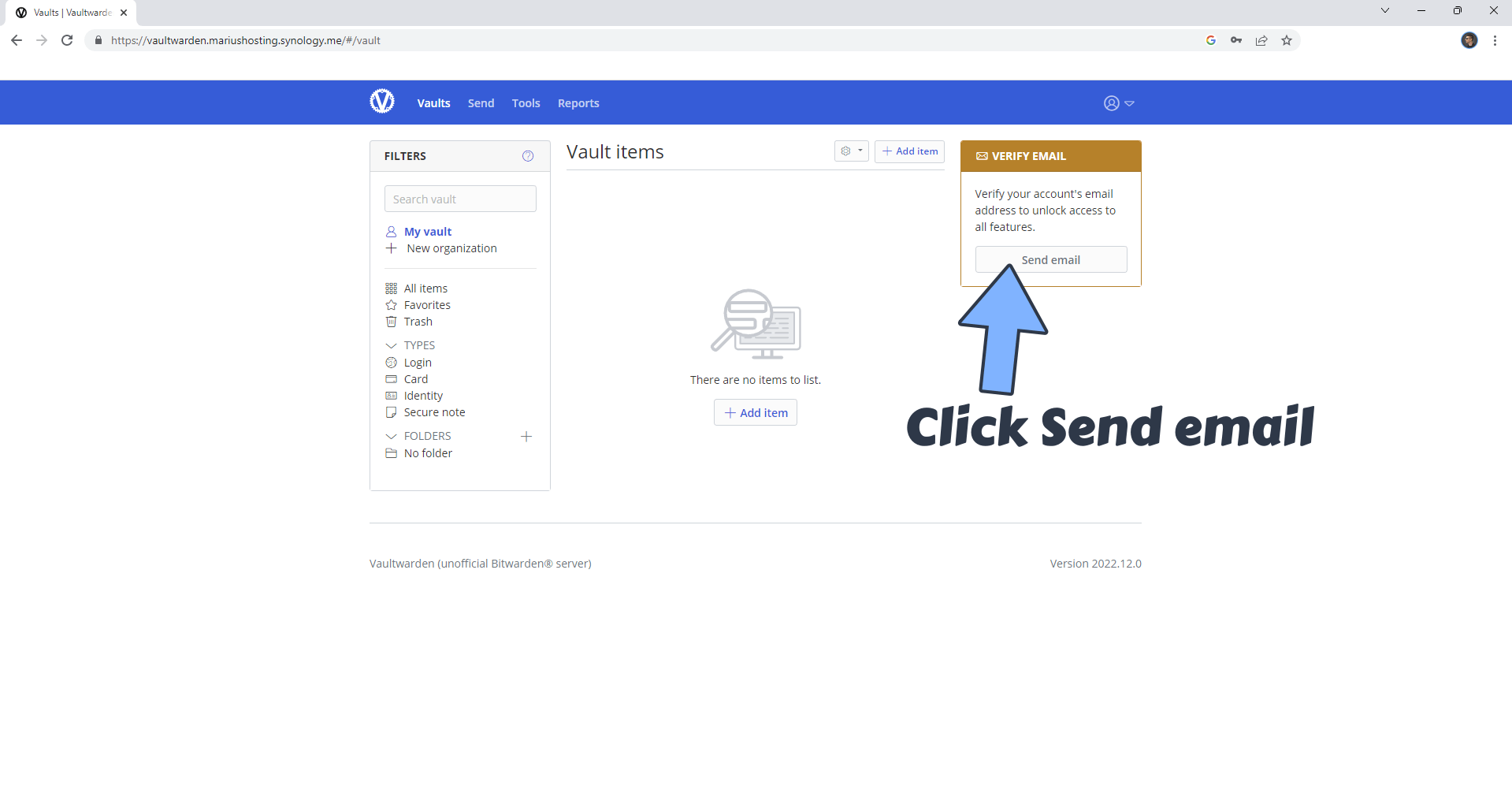
第23步
打开您的电子邮件,然后检查自动发送给您的电子邮件。单击立即验证电子邮件地址。请按照下图中的说明进行操作。
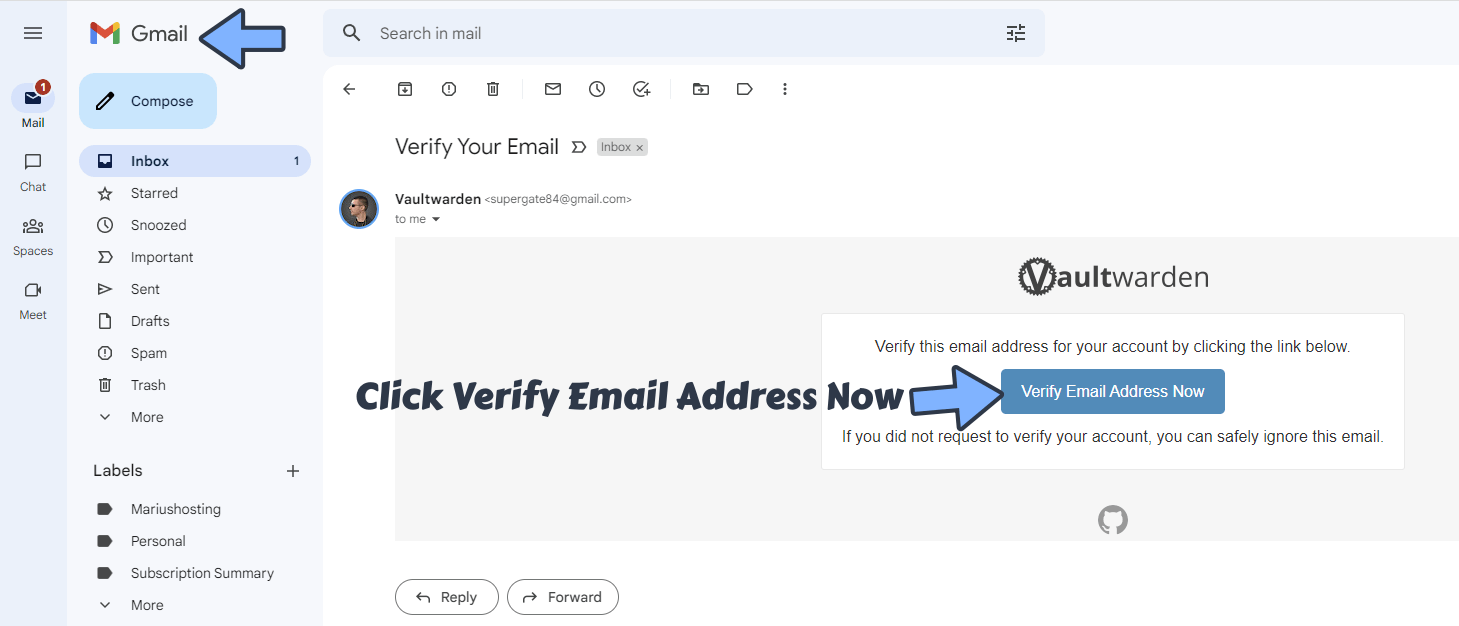
第24步
您的电子邮件现已验证!输入您之前在步骤 19创建的主密码,然后单击“使用主密码登录”。您的 Vaultwarden 仪表板一目了然!
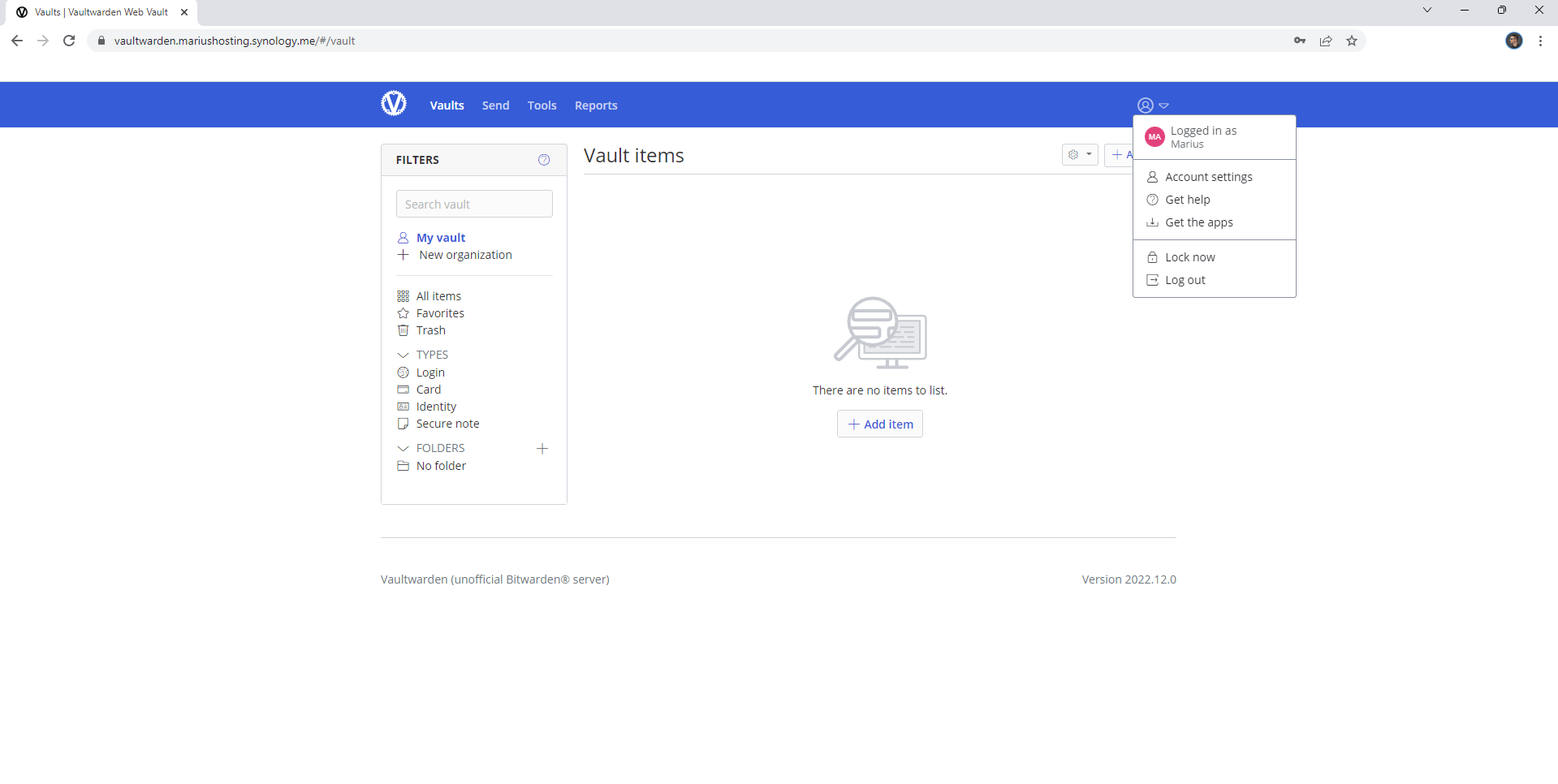
第25步
现在打开浏览器并连接到您自己的 synology.me DDNS 地址,例如https:// Vaultwarden.yourname .synology.me/admin 系统 将要求您提供身份验证密钥。复制粘贴您之前在第 14 步创建的自己的ADMIN_TOKEN,然后单击 Enter。请按照下图中的说明进行操作。
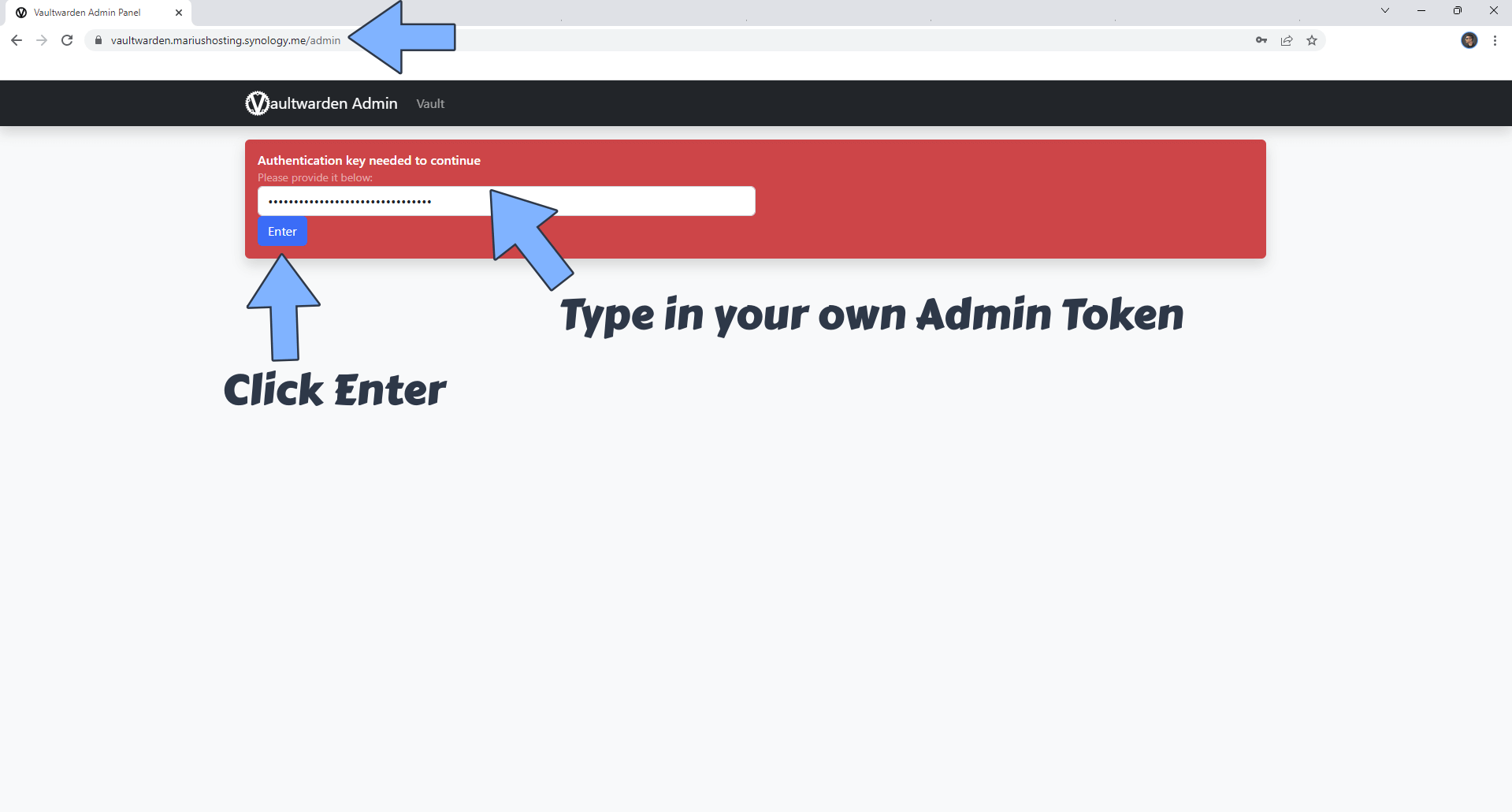
第26步
单击常规设置。请按照下图中的说明进行操作。
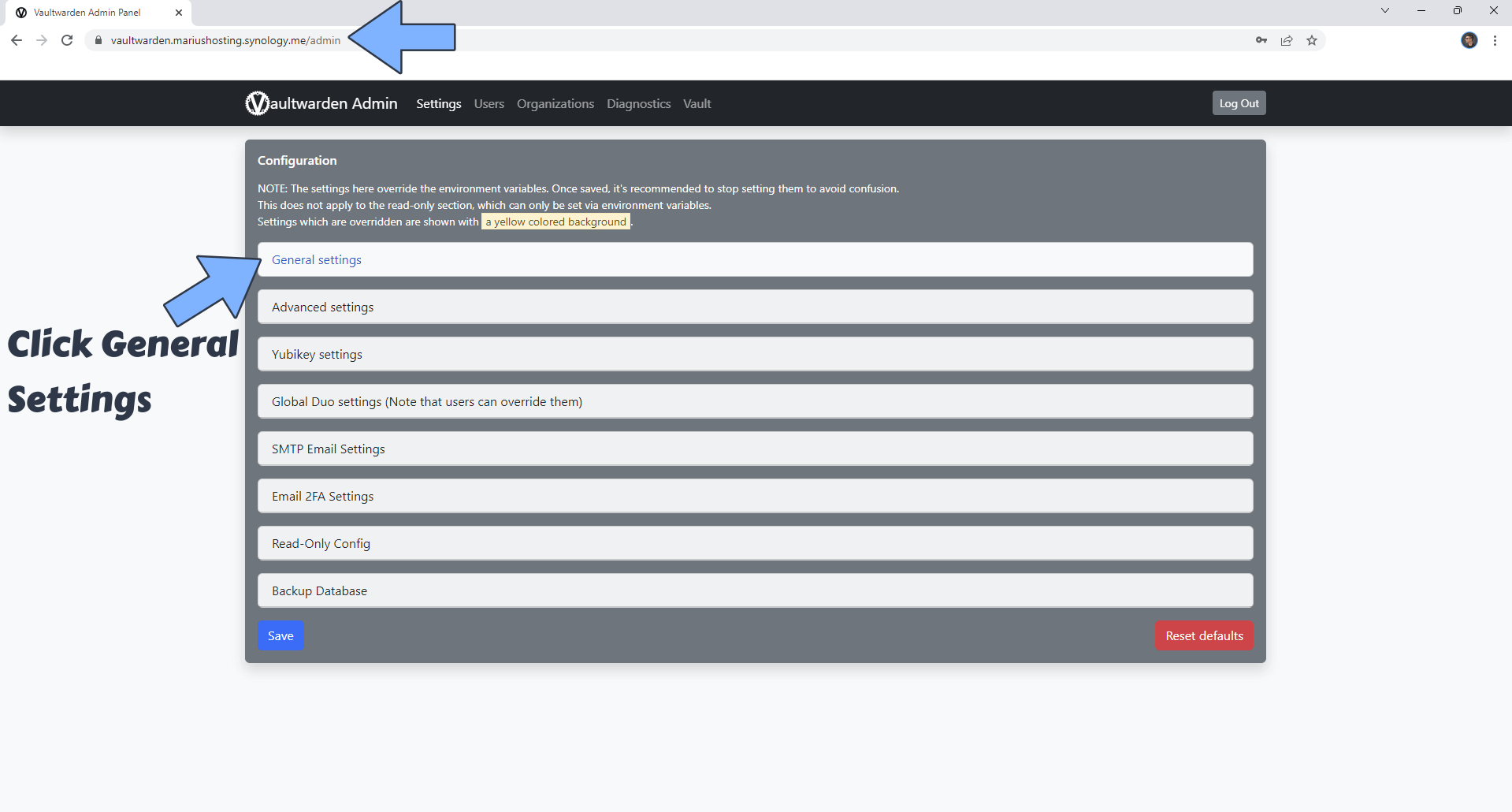
第27步
要禁用用户注册,请取消选中 “允许新注册”。单击保存以保存设置。
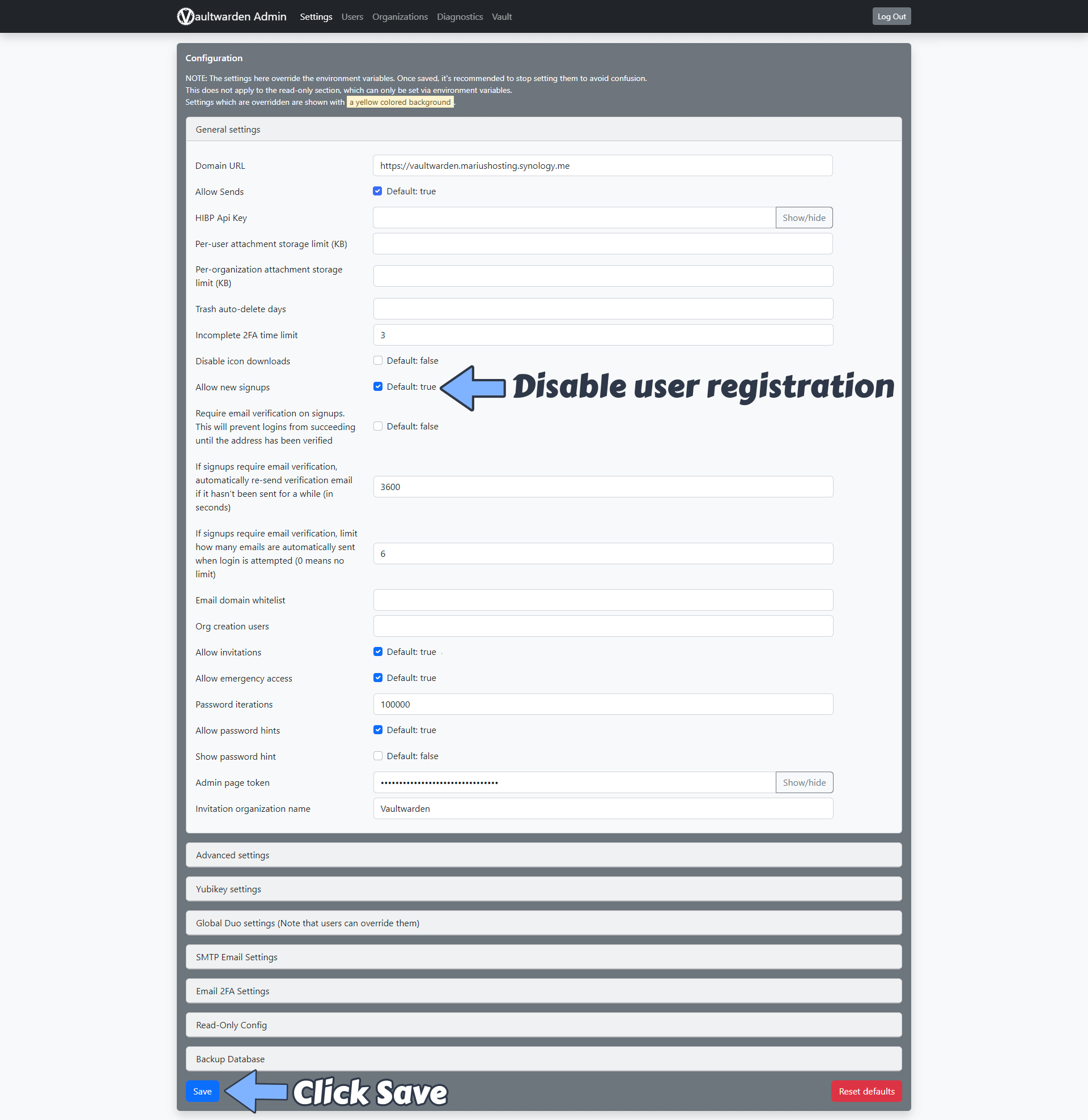
第28步
您现在可以邀请您的朋友/家人来到您的Vaultwarden保险库。
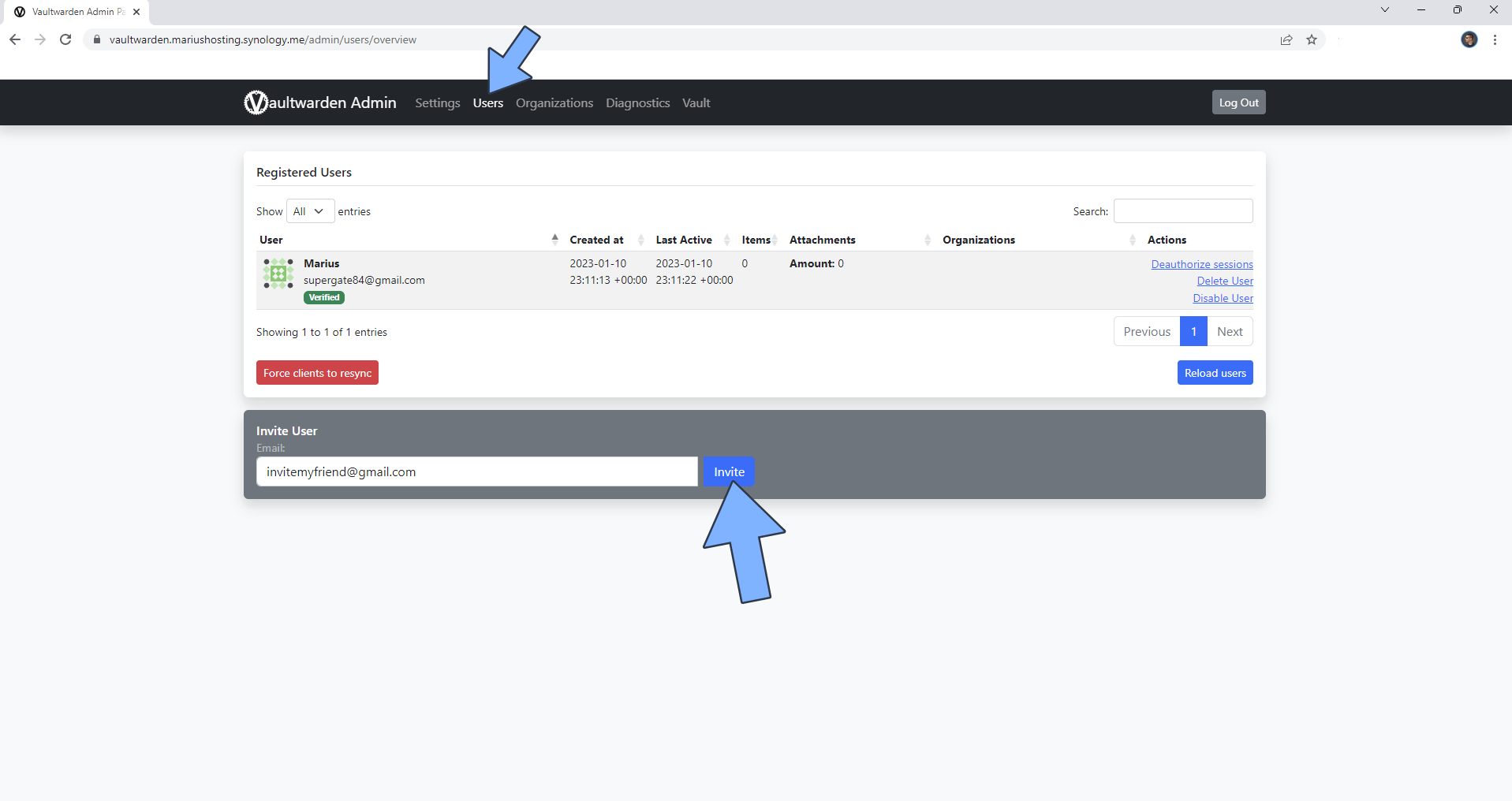
第29步
从 Vaultwarden 版本1.28.0开始,您一定注意到,当您登录 Vaultwarden 管理页面时,您会收到以下错误消息:您正在使用不安全的纯文本“ADMIN_TOKEN”。请使用“vaultwarden hash”或“argon2”生成安全的 Argon2 PHC 字符串。转到下一步。

第30步
在 Portainer 的左侧边栏上,单击容器。识别您的Vaultwarden实例,然后单击小终端图标。请按照下图中的说明进行操作。
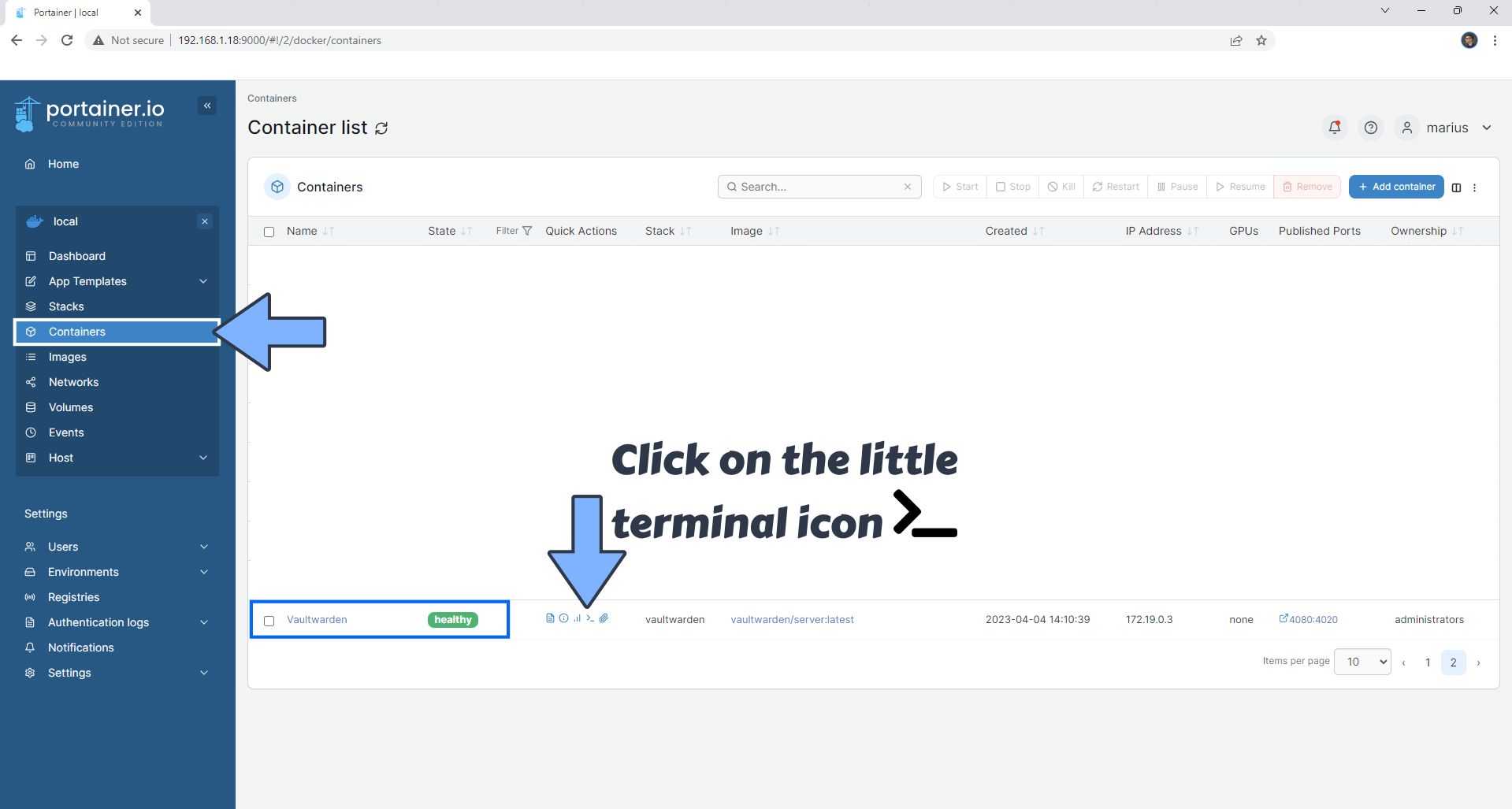
步骤31
单击第 30 步中的小终端图标后,将打开一个新页面。单击“连接”。请按照下图中的说明进行操作。
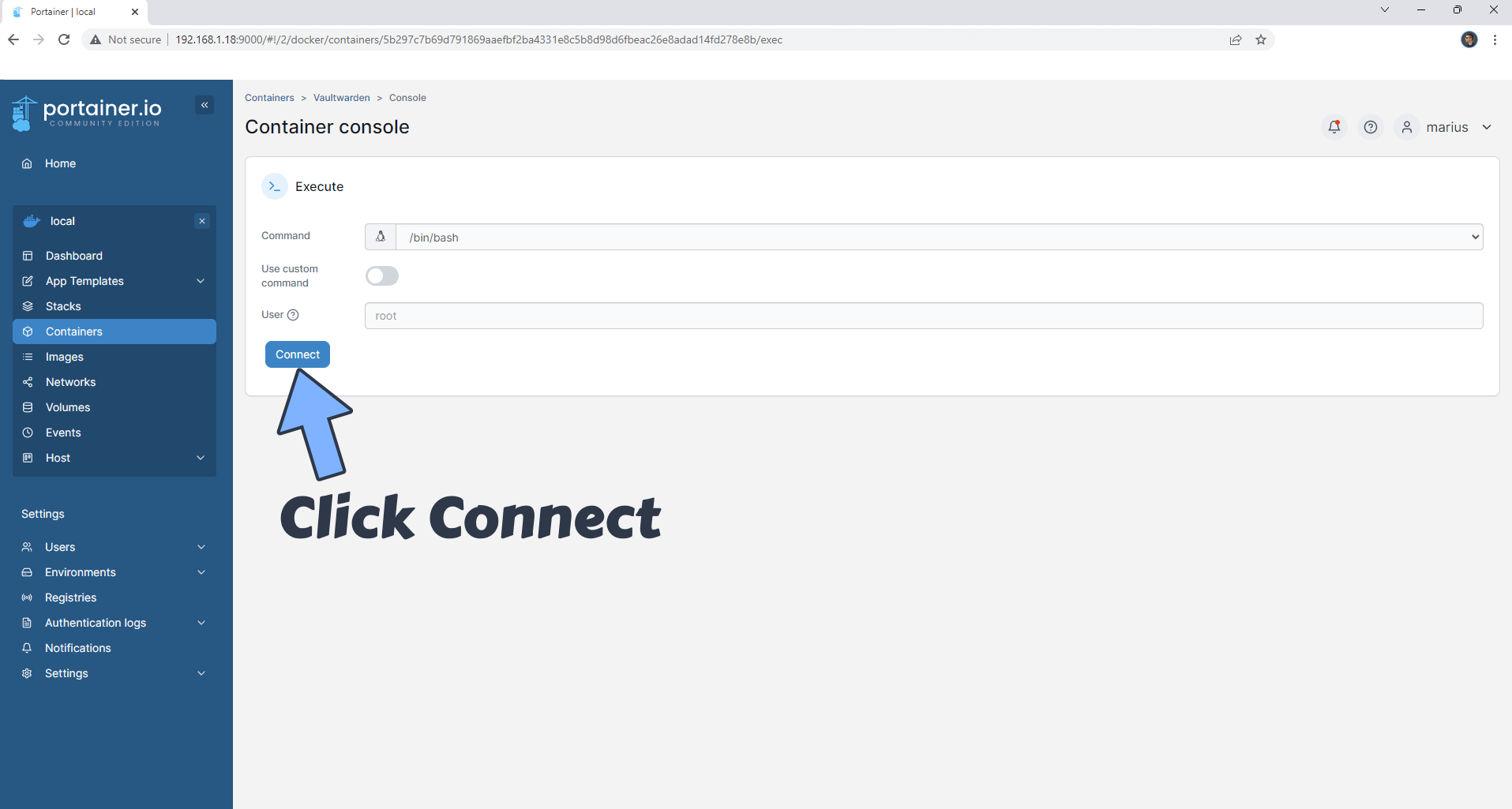
步骤32
在第 31 步单击“连接”后,将打开一个控制台。复制粘贴下面的代码,然后按键盘上的 Enter。
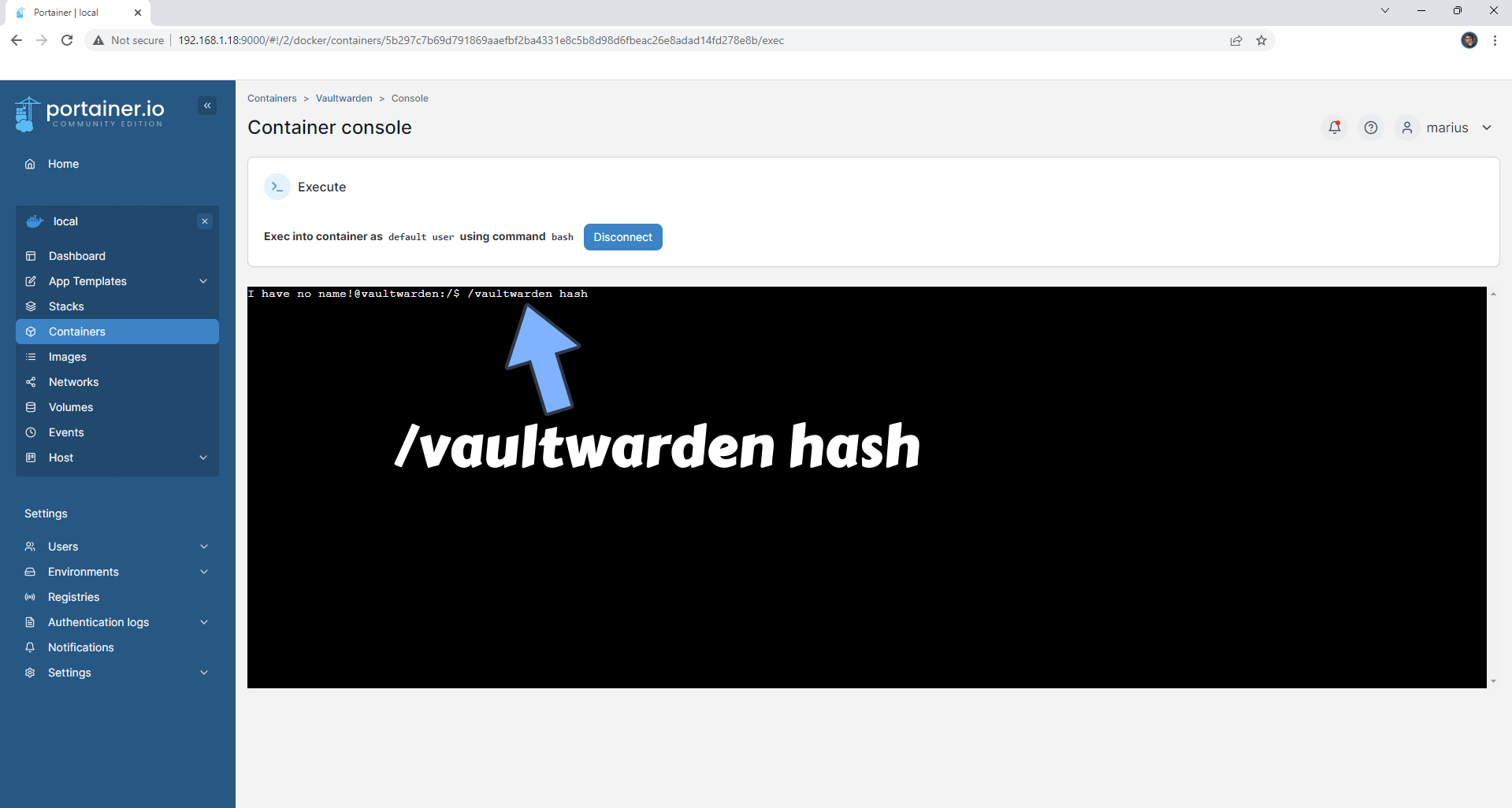
步骤33
系统将提示您输入密码。输入长度超过 8 个字符的密码,然后按键盘上的 Enter。⚠️警告:记下此密码并保存,因为稍后您将需要它。请按照下图中的说明进行操作。
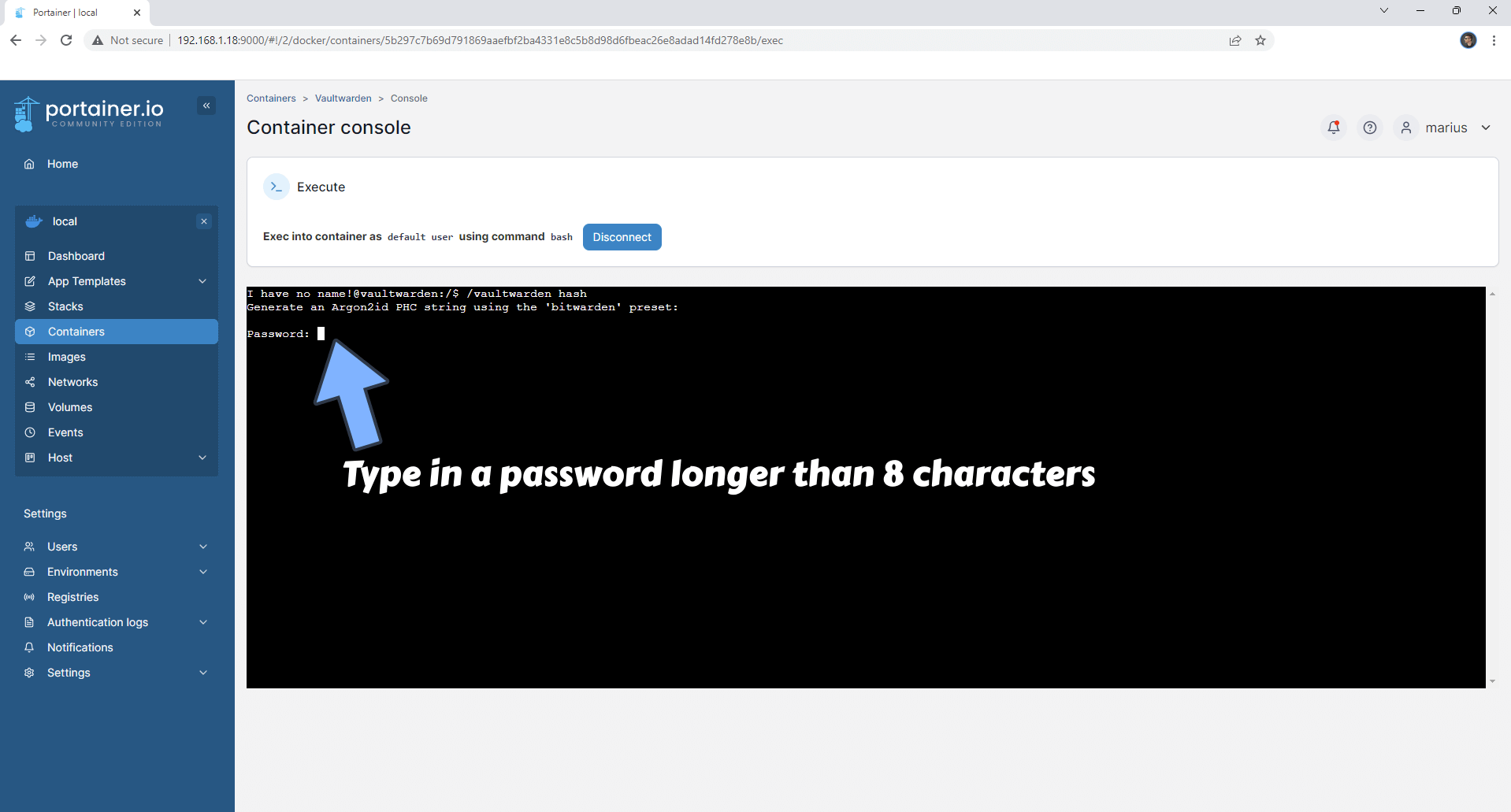
步骤34
确认密码,然后按键盘上的 Enter。请按照下图中的说明进行操作。
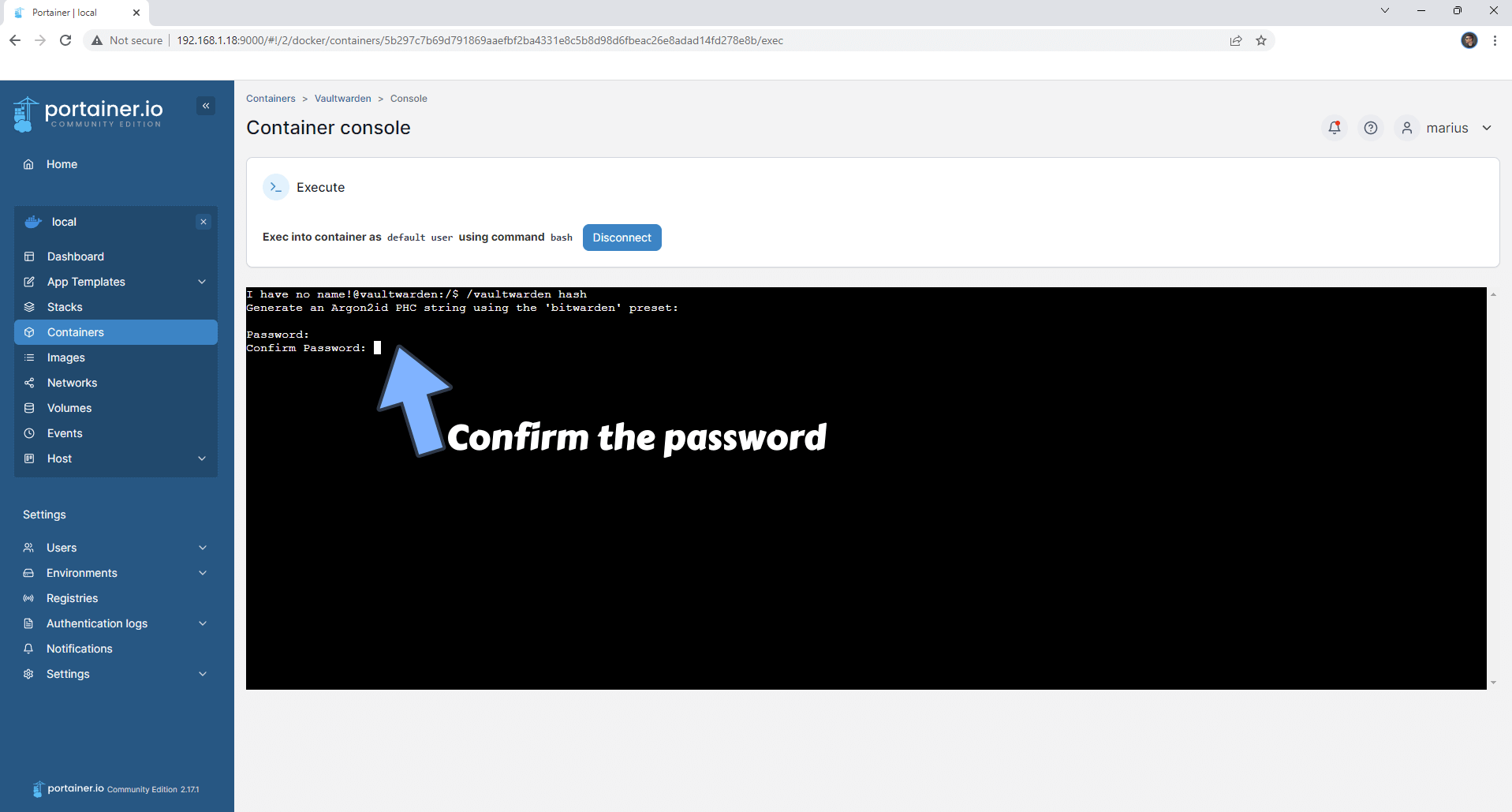
步骤35
复制您的令牌,开头和结尾不带 '。将其保存在某个地方,因为稍后您将在第 38 步中需要它。
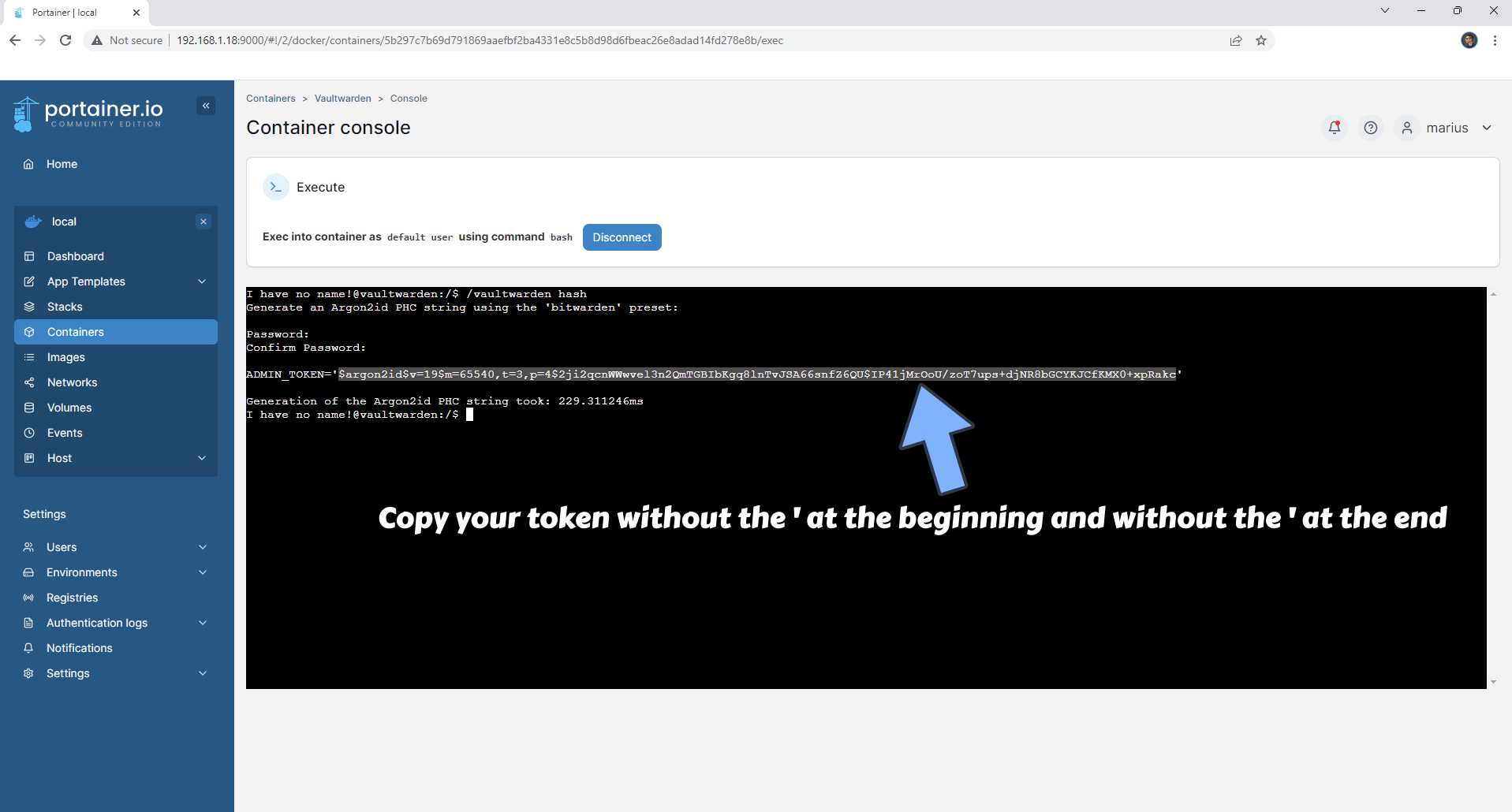
步骤36
现在打开浏览器并连接到您自己的 synology.me DDNS 地址,例如https://Vaultwarden.yourname.synology.me/admin 系统 将要求您提供身份验证密钥。复制粘贴您之前在第 14 步创建的自己的ADMIN_TOKEN,然后单击 Enter。请按照下图中的说明进行操作。⚠️警告:粘贴您在第 14 步创建的令牌,而不是第 35 步创建的令牌。
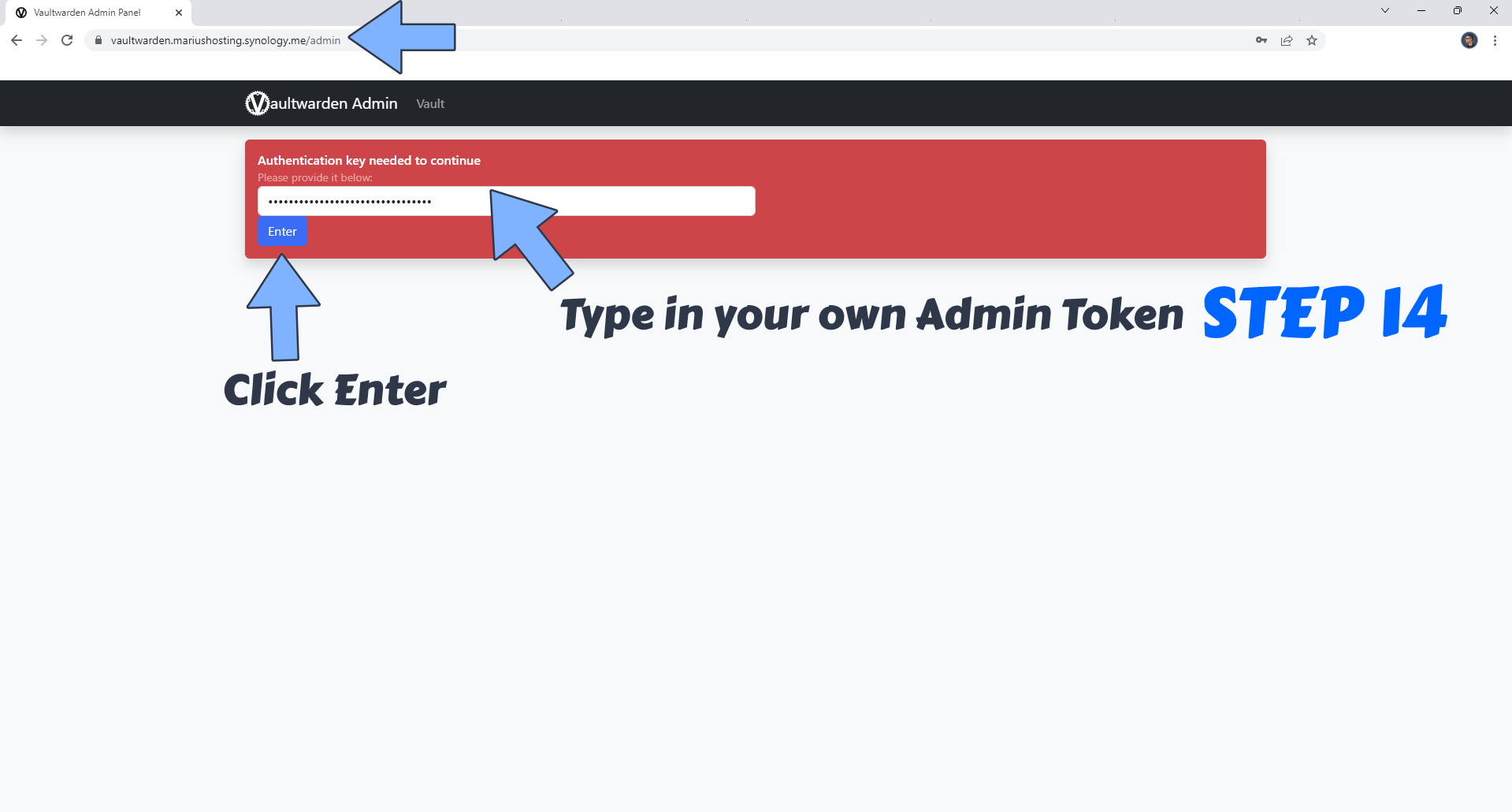
步骤37
登录后,单击常规设置。请按照下图中的说明进行操作。
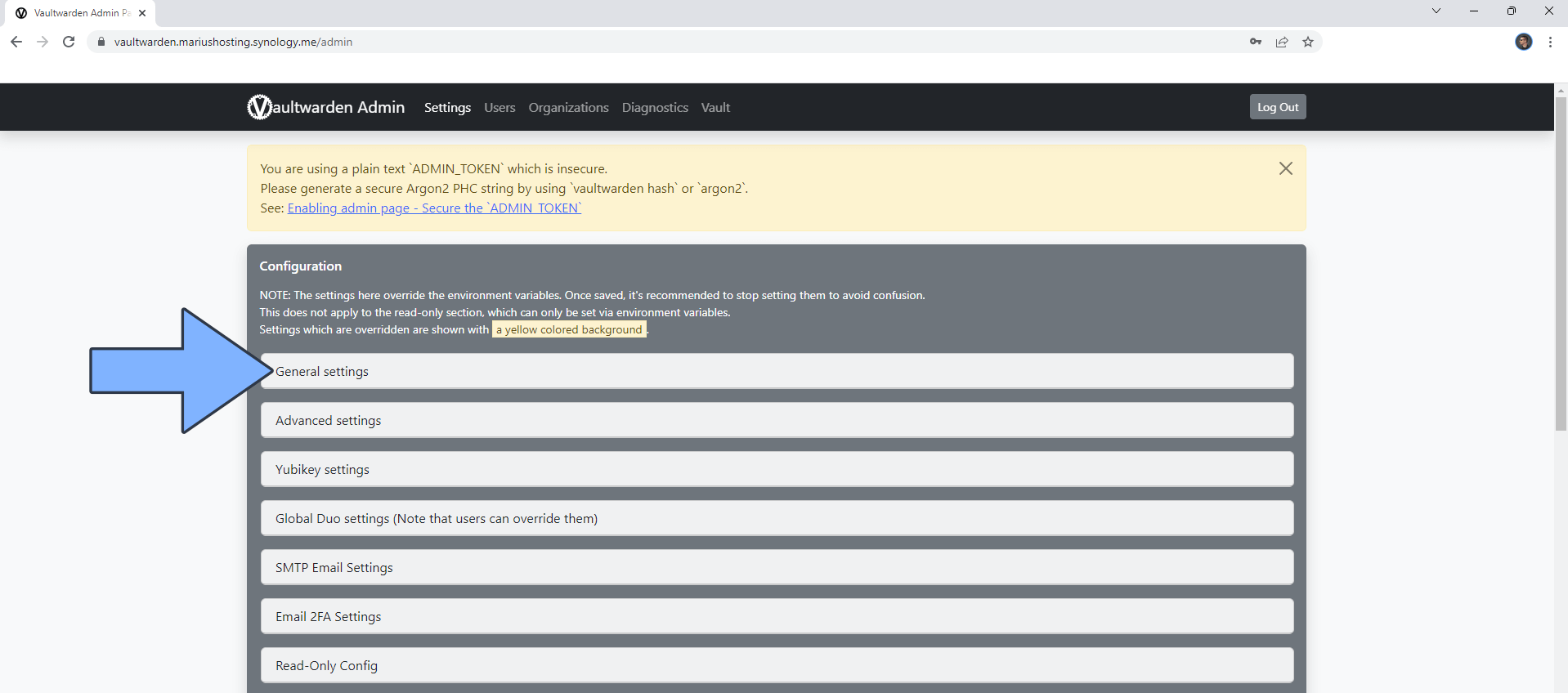
步骤38
向下滚动页面,直到找到管理页面令牌。在该字段中,粘贴您之前在第 35 步生成的新令牌,然后单击“保存”。请按照下图中的说明进行操作。
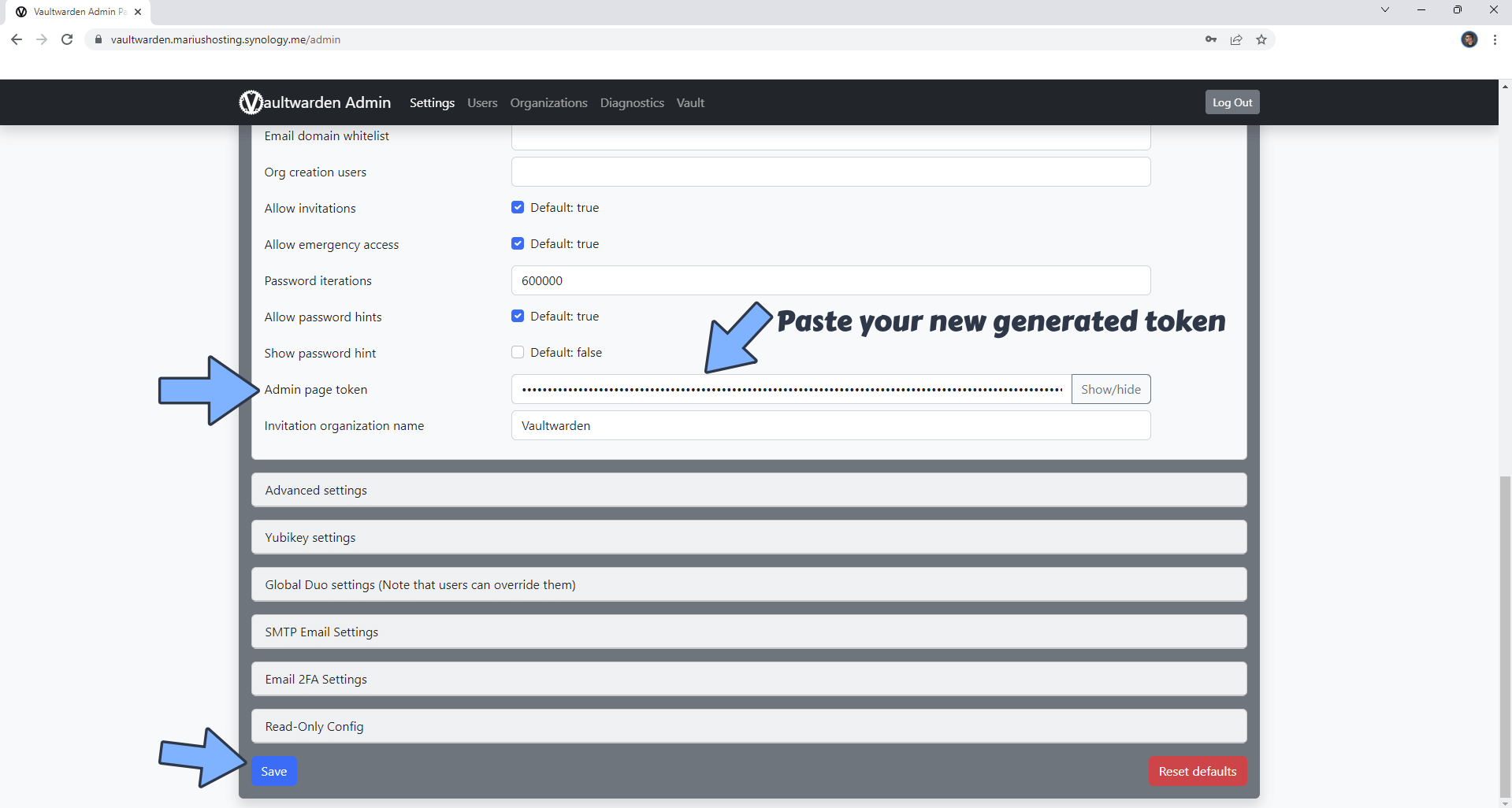
步骤39
单击“保存”后,您将看到一个小弹出窗口,显示“配置已正确保存”。单击“确定”。请按照下图中的说明进行操作。
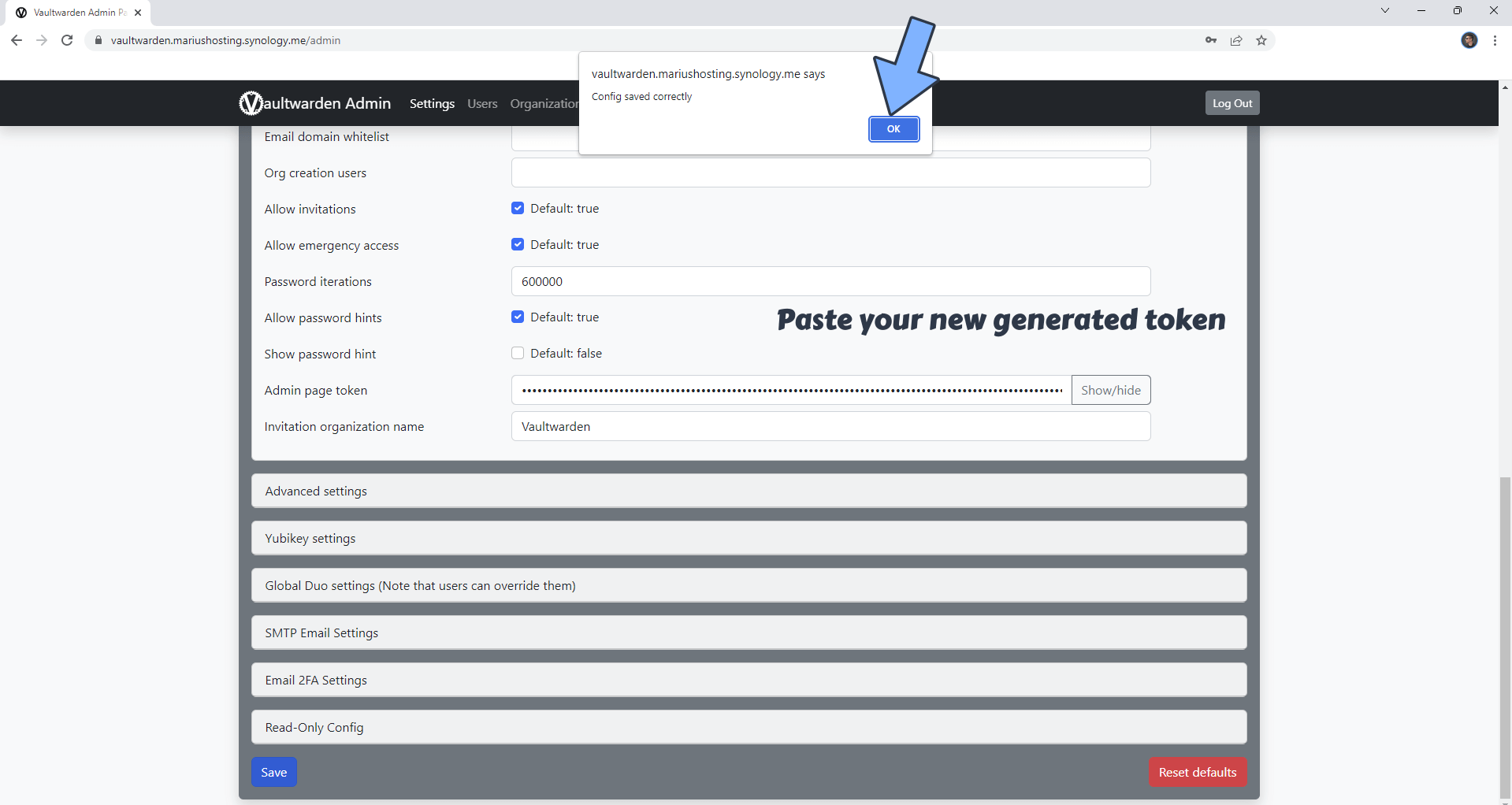
第40步
就是这样!您收到的错误消息通知消失了。⚠️警告:请记住,当您登录 Vaultwarden 管理页面时,您需要使用在步骤 33中输入的密码。
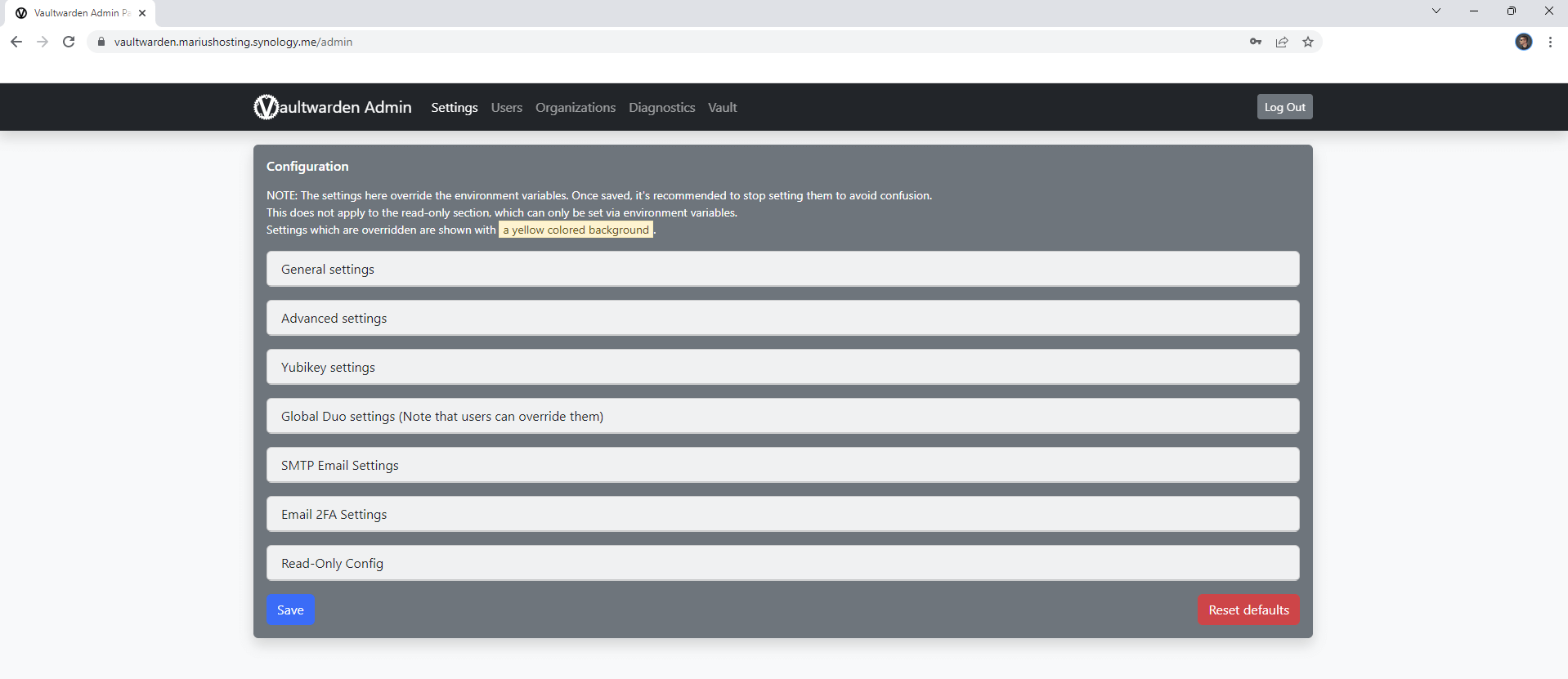
享受Vaultwarden的乐趣!

网友评论